How to See Photos from Android Phone in Your Phone app on Windows 10 PC
After you link your Android phone to your Windows 10 PC, you can use the Your Phone app on your PC to see photos from your Android phone.
Your Phone is an app that runs on your PC. It is preinstalled in Windows 10 October 2018 Update (Version 1809) and it's available to download in Windows 10 April 2018 Update (Version 1803).
The Your Phone app only gets photos that are in the Camera Roll or Screenshots folders on your Android phone. If you moved or saved your photos to a different folder on your Android phone, they will not appear in the Your Phone app.
The Your Phone app gets your recent photos from your Android phone over Wi-Fi, but it does not store your photos online.
The Your Phone app shows up to 2000 photos and screenshots you have taken on your Android phone.
As you take more photos on your Android phone, temporary copies of the older photos are removed from your PC. So if you think you'll need an older photo later, be sure to copy it from the Your Phone app before it gets replaced by any new photos.
The Your Phone app gets a copy of your recent photos from your Android phone and stores the copy as a temporary file on your PC. If you delete the temporary file on your PC, it does not affect the original photo on your phone. If you use the Your Phone app to edit the copy of the photo on your PC, it does not affect the original photo on your phone.
What can I do with photos?
- The Your Phone app offers several ways to interact with your photos.
- Selecting a photo will open it using the Windows Photos app. Here you’ll be able to view your photo or edit it as you like. If you save your changes, they'll be saved as a new file and your original photo will remain unchanged on your phone.
- Long-press on a photo (or right-click if using a mouse) to Copy, Share, or Save as.
- You can copy your photo and paste it into an Office document, an email, your Desktop, but it's not possible to copy a photo into a text message.
- To share a photo, select and hold (or right-click) the photo, and select Share.
See also:
- Setting up and using photos in the Your Phone app | Windows Support
- Troubleshooting photos in the Your Phone app | Windows Support
- Your Phone app help | Microsoft Support
This tutorial will show you how to see, copy, share, and edit photos from your Android phone in the Your Phone app on your Windows 10 PC.
Here's How:
1 If you haven't already, you will need to link your Android phone to your Windows 10 PC.
2 Open the Your Phone app on your Windows 10 PC.
3 Click/tap on the Photos icon on the left side in the Your Phone app. (see screenshot below)
4 You will now see photos from your linked Android phone in the Your Phone app on your Windows 10 PC. (see screenshot below)
If needed, you can click/tap on the Refresh link to update your photos in the Your Phone app.[
You will only be able to delete photos directly on your Android phone, and not from within the Your Phone app.
5 Do step 6 (copy), step 7 (share), step 8 (edit), or step 9 (save) below for what you would like to do with a photo.
A) You can perform one of the following actions to copy a photo: (see screenshot below)
- Right click or press and hold on a photo, and click/tap on Copy.
- Select a photo and press the Ctrl+C keys.
- Drag a photo from the Your Phone app to somewhere else (your desktop, an Office document, an email, etc.).
A) Right click or press and hold on a photo, and click/tap on Share. (see screenshot below)
B) You can now share the photo to who and how you want. (see screenshots below)

A) Click/tap on a photo you want to edit. (see screenshot below)
B) Click/tap on Open (Ctrl+O) to have it open in your default app (ex: Photos) for Photo viewer.
C) You can now edit the photo in your default app (ex: Photos). (see screenshot below)
If you save your changes, they'll be saved as a new file (your original photo will remain unchanged on your Android phone).
A) You can perform one of the following actions to save a photo: (see screenshot below)
- Right click or press and hold on a photo, and click/tap on Save as.
- Open a photo you want to save, and press the Ctrl+S keys.
- Drag a photo from the Your Phone app to somewhere else (your desktop, an Office document, an email, etc.).
B) In the Save as dialog, select where (ex: Desktop) on your PC you want to save the photo, and click/tap on Save.
10 When finished, you can close the Your Phone app if you like.
That's it,
Shawn
Related Tutorials
- How to Link Android Phone to Windows 10 PC
- How to Turn On or Off Link to Windows for Your Phone app on Android Phone
- How to Turn On or Off Show Photos from Android Phone in Your Phone app on Windows 10 PC
- How to View and Reply to Text Messages from Android Phone in Your Phone app on Windows 10 PC
- How to Send Text Messages from Android Phone in Your Phone app on Windows 10 PC
- How to Turn On or Off Sync over mobile data with PC from Your Phone Companion app on Android phone
See Photos from Android Phone in Your Phone app on Windows 10 PC
-
New #1
Hello, @Brink
I have a problem with syncing. Messages and notifications sync without problems, but photos don't sync.
(Yes, I clicked the Refresh button :))
Please, see these images:
Imgur: The magic of the Internet
-
New #2
Hello Martin,
Just to verify, does this below possibly apply to this issue:
The Your Phone app only gets photos that are in the Camera Roll or Screenshots folders on your Android phone. If you moved or saved your photos to a different folder on your Android phone, they will not appear in the Your Phone app.
-
New #3
Thanks for your answer!
I did it, but there is no change.
-
New #4
In that case, you might see if unlinking and linking your phone again may toggle it to work again.
Link Android Phone to Windows 10 PC
If that still doesn't help, then you could try signing out and signing in to the Your Phone app on your phone to start over and set it up again.
-
New #5
-
-
New #7
-
-
-
New #9
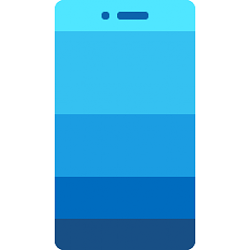
See Photos from Android Phone in Your Phone app on Windows 10 PC
How to See Photos from Android Phone in Your Phone app on Windows 10 PCPublished by Shawn BrinkCategory: Phone
08 Jul 2020
Tutorial Categories


Related Discussions


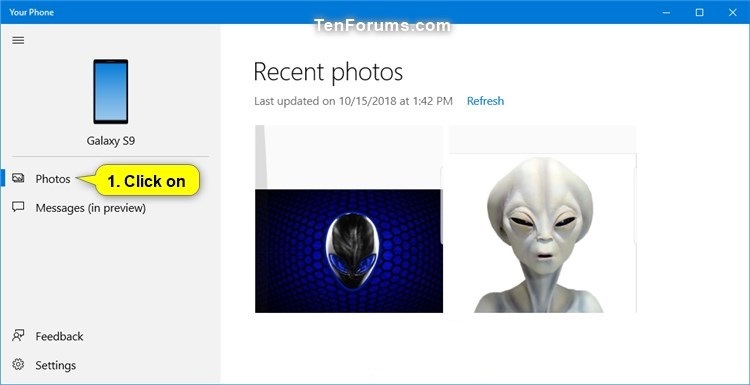
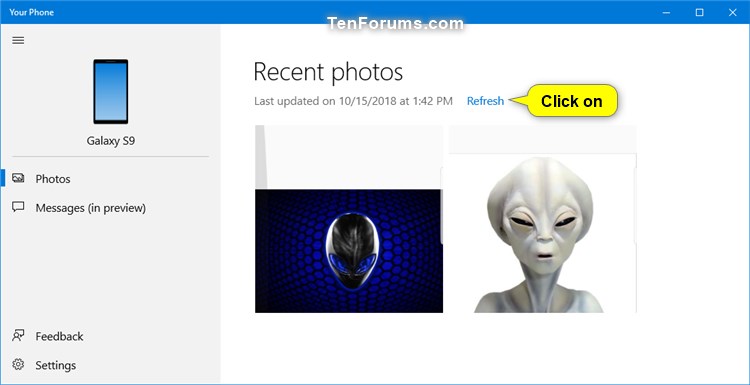

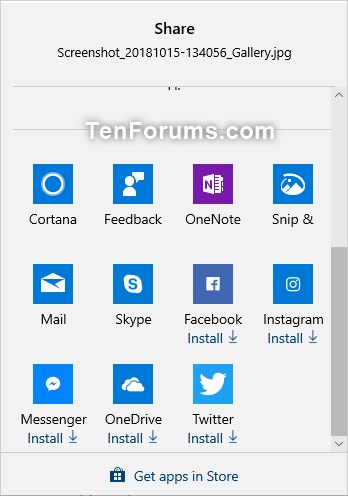



 Quote
Quote

