How to Use SyncToy for Data Backups
SyncToy is a FREE application for synchronising file and folders between different data locations/devices. It has a simple graphical interface and logic that makes it very easy to implement a robust backup routine for everyday data files (e.g. documents, music, photo's etc.).
This tutorial will show you how to:
- Create simple backups from your computer to an external USB device
- Execute the backup manually
SyncToy is probably the easiest way to ensure your important data files are backed up. It caters for the simple needs of novices or less experienced computer users, but also has some powerful features that more experienced users will appreciate.
1 You will firstly need to download and install SyncToy. The current version is SyncToy 2.1.
2 If you prefer, you can navigate to the Microsoft Download Centre and can choose the download from there:
Choose:
- SyncToySetupPackage_v21_x86.exe download for 32-bit versions of Windows 10
- SyncToySetupPackage_v21_x64.exe download for 64-bit versions of Windows 10
If you currently use an earlier version of SyncToy, it is strongly recommended that you complete any existing folder synchronisation prior to installing SyncToy 2.1.
In order to run, SyncToy requires Microsoft Sync Framework 2.0 components. These are included in the SyncToy installation executable download.
3 Install SyncToy by double-clicking the downloaded executable file.
Take note of the important message on the first panel if you are currently using an earlier version of SyncToy. If this is your first installation of SyncToy, you can ignore the message.
4 Now finalize the installation by completing the remaining panels as shown below. Once installed, SyncToy only occupies about 1.46 MB of disk space.
5 When you first open SyncToy, you will be presented with the main panel, as shown below.
6 SyncToy employs simple logic to make effective backups. To use SyncToy you need to understand 3 key concepts:
- the LEFT folder - the location of the folder you want to backup (e.g. My Music)
- the RIGHT folder - the location to which the backup is to be made (e.g. external USB drive)
- the Folder PAIR - the rule describing the backup between the LEFT and RIGHT folder
Although SyncToy also allows for synchronisation from the RIGHT to LEFT folder if required, the easiest way to understand SyncToy is to remember the basic rule : LEFT folder to RIGHT folder using a FOLDER PAIR.
Backing-up or synchronising data using SyncToy involves creating, and then running, one or more folder pairs.
A From the SyncToy main panel, select the button Create New Folder Pair. Select the LEFT and RIGHT folders using the browsing feature.
B After clicking Next, you will be prompted to select the sychronisation method on the next panel. There are three choices:
- Echo
- New and updated (renamed and deleted) files are copied LEFT to RIGHT only
- Use this option if you want to backup data files one-way, from your computer to an external drive.- Synchronize
- New and updated (renamed and deleted) files are copied BOTH ways
- Use this option if you want to synchronise data files between two computers, or your computer and an external drive.- Contribute
- New and updated (renamed) files are copied LEFT to RIGHT only. Deleted files are not mirrored.
- Use this option if you want to backup data files one-way, with the exception of deleted files.
The Echo option is the easiest method to achieve complete backups, especially for novices. It always follows the basic LEFT to RIGHT SyncToy copy rule.
How does ECHO work?
How does SYNCHRONIZE work?
How does CONTRIBUTE work?
C Select the Echo option.
D Now provide a name for the FOLDER PAIR.
E Click Finish to save the folder pair name. The FOLDER PAIR and its details will be shown on the main SyncToy panel.
F You can place additional conditions, such as wildcards to determine which files should be included or excluded from the folder pair once it is run. By default, all files are included for processing by SyncToy when the folder pair is run.
Folder pair information is saved to C:\{User}\AppData\Local\Microsoft\SyncToy\2.0 as shown below:
In order to maintain the folder pair link, a file withe name convention SyncToy_{number}.dat is saved in the root of each folder in the pair.If you delete this file, you will be unable to run the folder pair.
A From the SyncToy main panel, select the folder pair you wish to run. The example below shows two folder pairs. The can select as many pairs as are available, or select individual pairs as required.
B You can use the Preview All option to preview the actions of the selected folder pair.
C You Run All option will execute the folder pair to create the backup.
SyncToy actions are saved to SyncToyLog.txt in C:\{User}\AppData\Local\Microsoft\SyncToy\2.0
That's all there is to SyncToy - if you don't already have a data file backup strategy, then I hope you find this useful.
Regards,
Golden
How to Use SyncToy for Data Backups
-
-
-
-
-
-
New #6
Can it be run via Task Scheduler?
-
New #7
I believe so. I know it was possible in Windows 7, but I don't know enough about Task Manager in Windows 10 so say so confidently, hence I left it out of the tutorial.
See:
SyncToy - Backup User Data - Windows 7 Help Forums
-
New #8
-
-
Tutorial Categories


Related Discussions


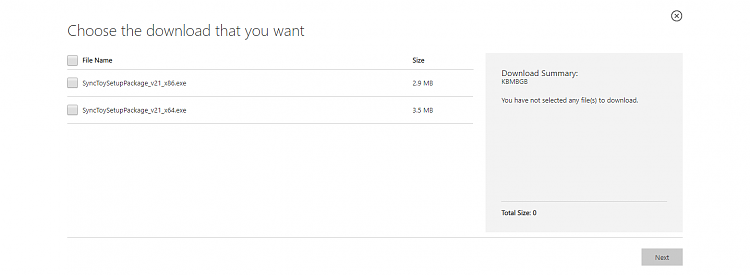

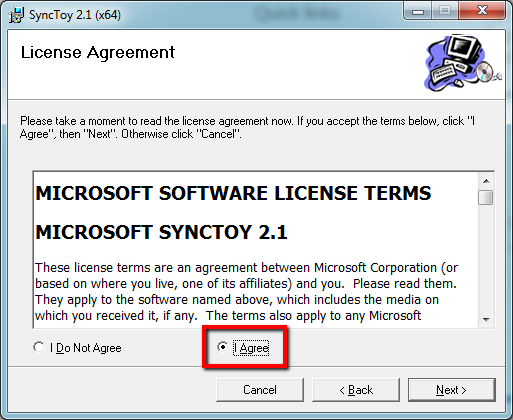

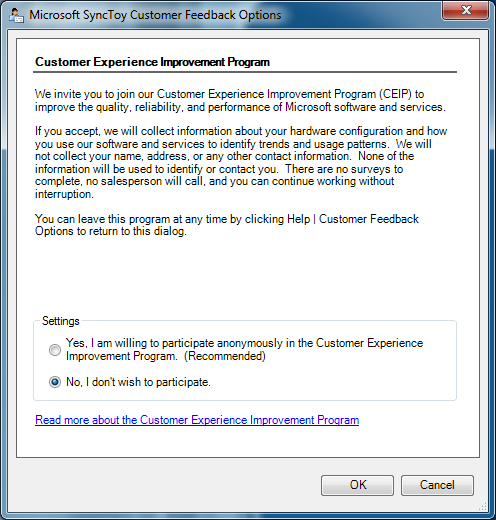
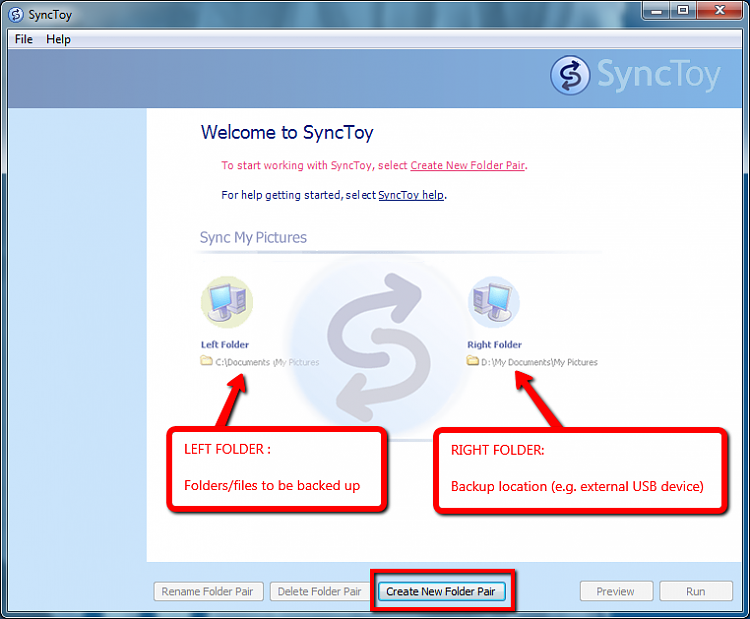
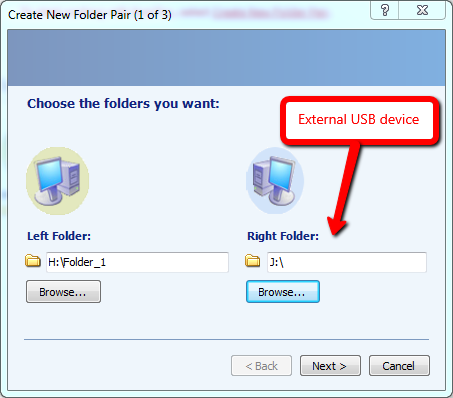
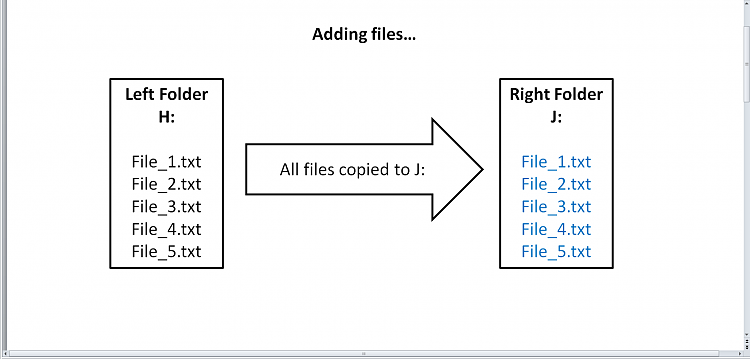












 Quote
Quote


