How to Troubleshoot Windows 10 failure to boot using Recovery Environment
Information
Windows failing to boot can be a daunting experience, the Recovery environment built into Windows 10 is designed to overcome a variety of problems that cause Windows 10 to fail to boot. This tutorial details the options available and how to use them.
Warning
Read the following instructions carefully before proceeding with the Recovery environment, some options may cause you to lose settings, updates or files.
Preface: Entering the Recovery Environment
Option One: System Restore
Option Two: Refresh Windows 10
Option Three: Reset Windows 10
Option Four: System Image Recovery
1: When Windows 10 fails to boot you will be taken to the Recovery screen. Click Restart my PC
A) If your PC reboots successfully you can disregard the rest of this tutorial.
B) If your PC boots back to the Recovery screen, follow Step 2.
2: Click See advanced Repair options
3: At the Choose an option screen click Troubleshoot
4: Go to the List of Contents to continue with your desired method.
1: Click Advanced Options
2: Follow System Restore Windows 10 - Windows 10 Forums from Option One: Step 4 to complete a System Restore.
1: Click on Refresh your PC
2: Follow Refresh Windows 10 - Windows 10 Forums from Option One: Step 4 to refresh your PC.
1: Click on Reset your PC
2: Follow Reset Windows 10 - Windows 10 Forums from Option One: Step 3 to reset your PC.
Information
The System Image Recovery option will only be executable if you have previously created a Windows System Image.
Note
Restoring a system image may take between a few minutes and a few hours depending on the size of your system image.
1: Click on System Image Recovery
2: On the Choose an account to continue screen click the name of the account you will use to restore the image
3: Enter the password for the chosen account
4: Select a system image backup.
A) By default the Use the latest available system image (recommended) option is selected. If you wish to use this option click Next
Information
B) If you wish to select a different system image click on Select a system image then click Next
Highlight the location where your desired image is stored and click Next
Highlight the image you wish to restore and click Next
A) Check the Format and repartition disks to restore your hard drives and partitions to the state they were in at the time the image was taken. Click the Exclude disks... button to exclude certain drives from the repartitioning process
B) Click on Advanced to set further instructions before restoring the image.
To make additional changes before restarting the PC uncheck the Automatically restart this computer after the restore is complete option
To prevent a Disk Check run uncheck the Automatically check and update disk error information option
Once you have chosen your additional options click Next
6: Check your image choice is correct and click Finish, then confirm the restore by clicking Yes.
That's it,
Gav.
Related Tutorials
- How to Boot to Advanced Startup Options in Windows 10
- How to Start Windows 10 in Safe Mode
- How to Run Startup Repair in Windows 10
- How to Perform a Clean Boot in Windows 10 to Troubleshoot Software Conflicts
- How to Enable or Disable Automatic Repair in Windows 10
- How to Enable or Disable Windows Recovery Environment (WinRE) in Windows 10
Troubleshoot Windows 10 failure to boot using Recovery Environment
-
-
-
New #3
What if my laptop doesn't even get to the recovery screen? It shows the Dell screen and then the blue screen with the Windows logo. Under the logo is the spinning circle of dots that never ends. My laptop will not go any further. I'm not sure where to start.
-
New #4
this is very very usefull

Troubleshoot Windows 10 failure to boot using Recovery Environment
How to Troubleshoot Windows 10 failure to boot using Recovery EnvironmentPublished by Gav WCategory: General Tips
12 Feb 2019
Tutorial Categories


Related Discussions



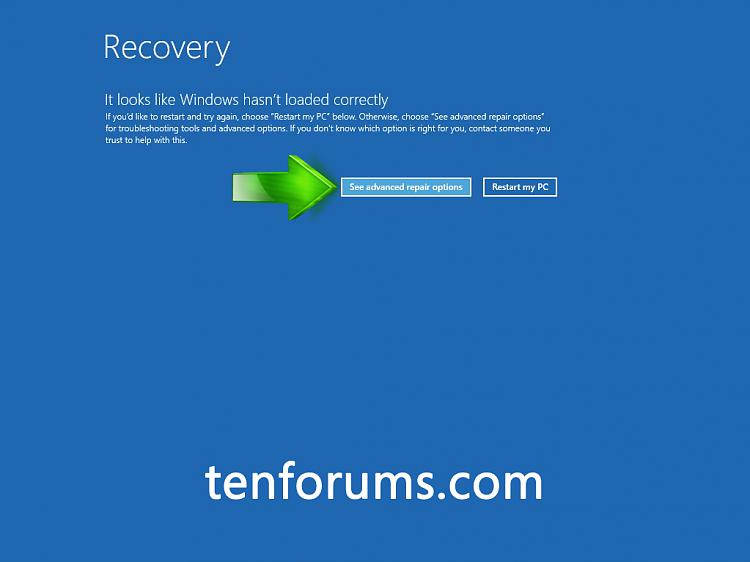
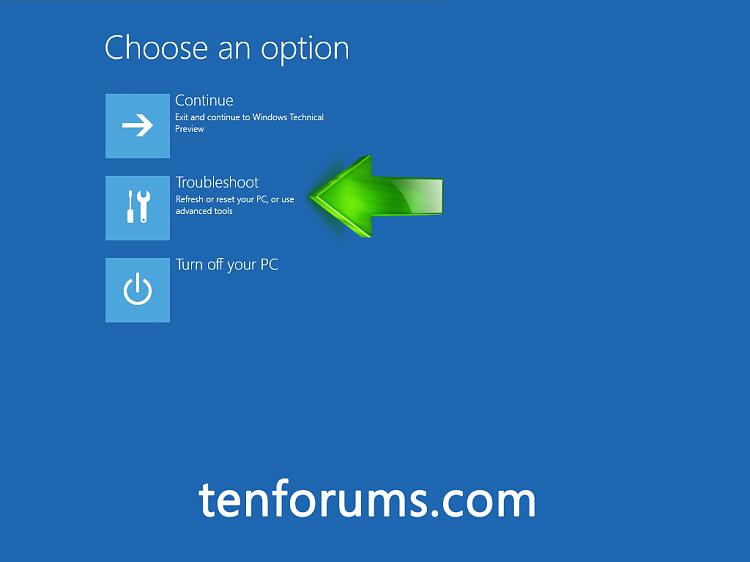
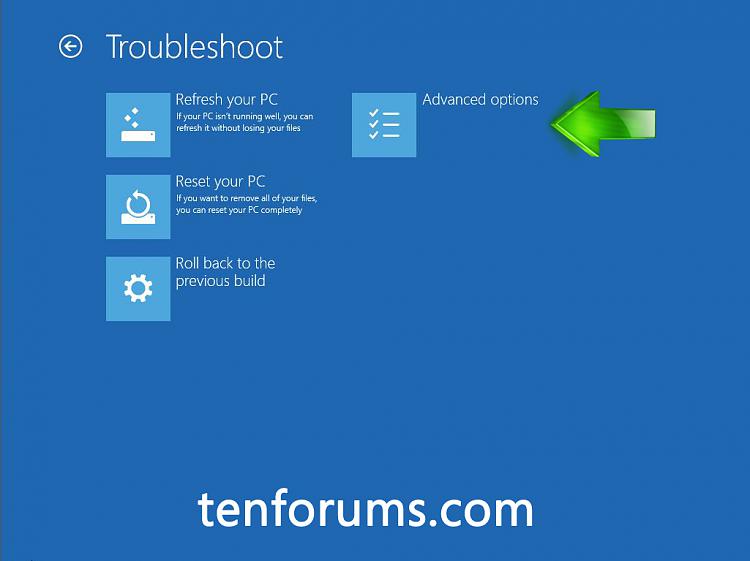
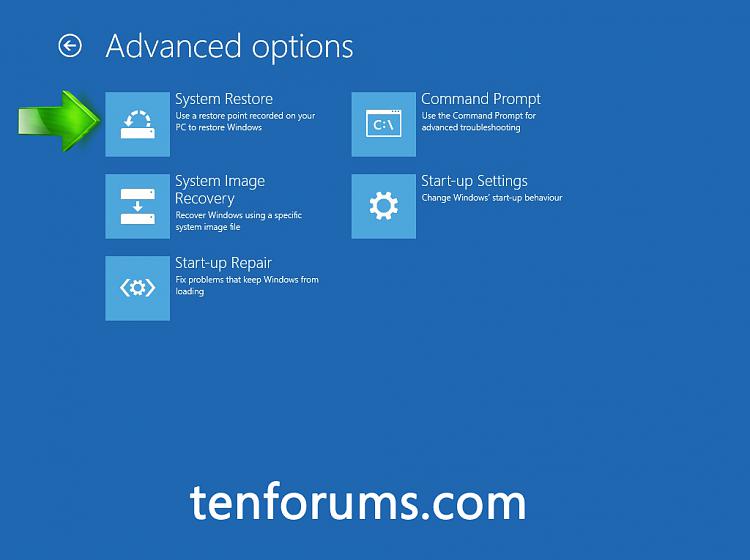

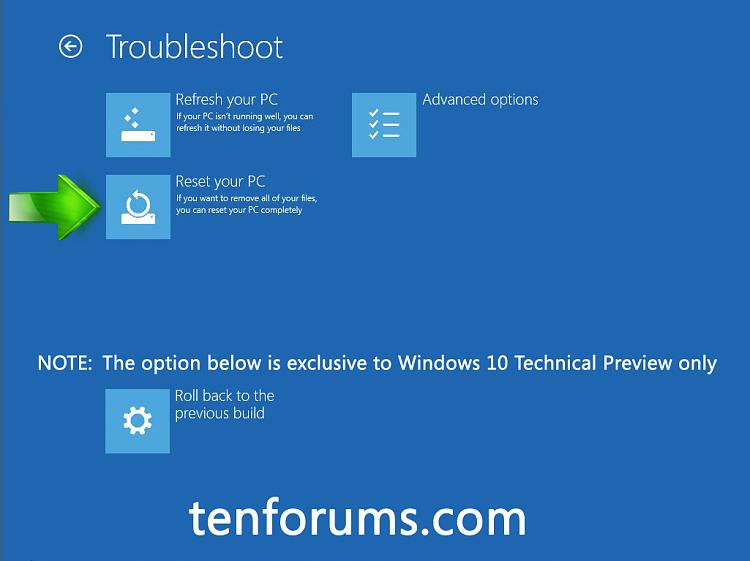
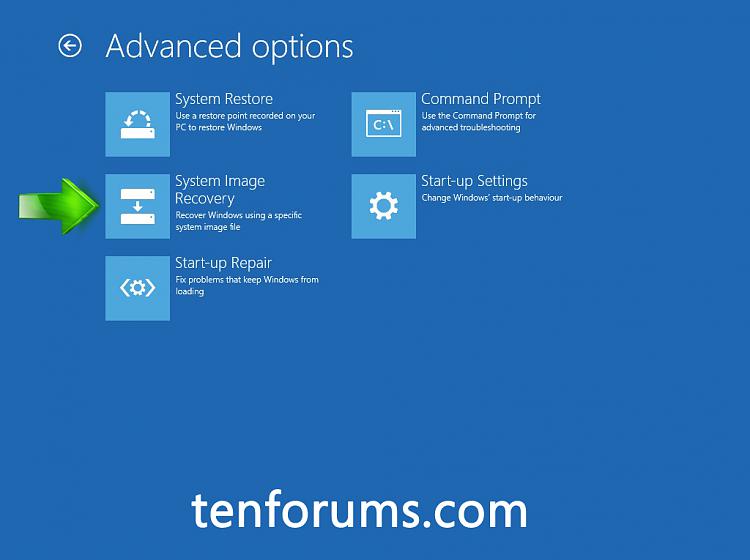
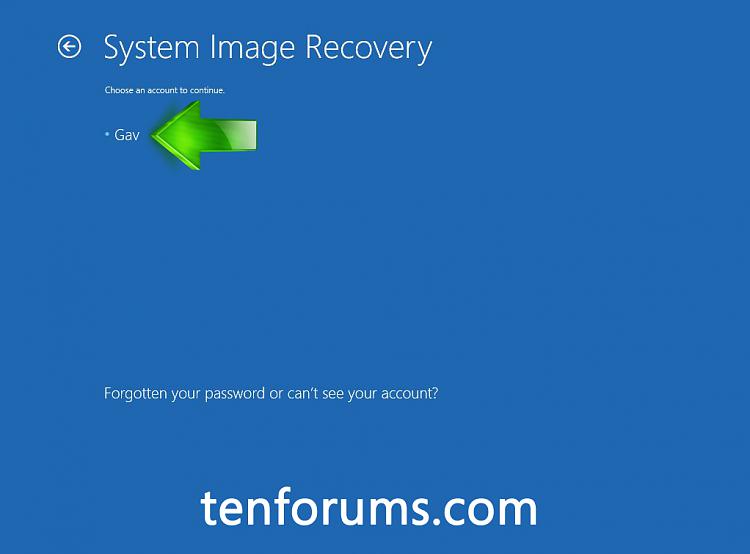
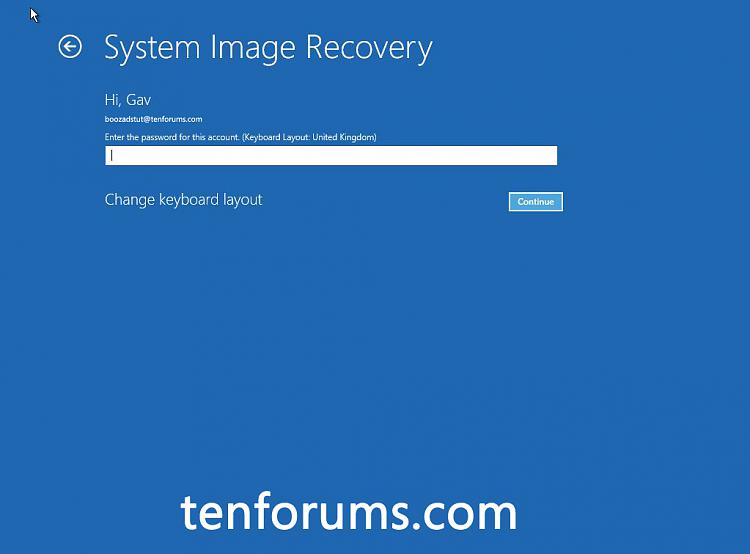


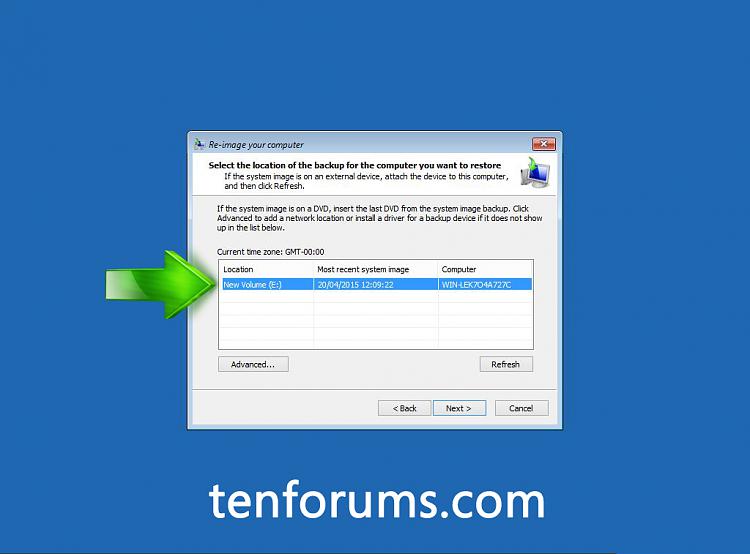

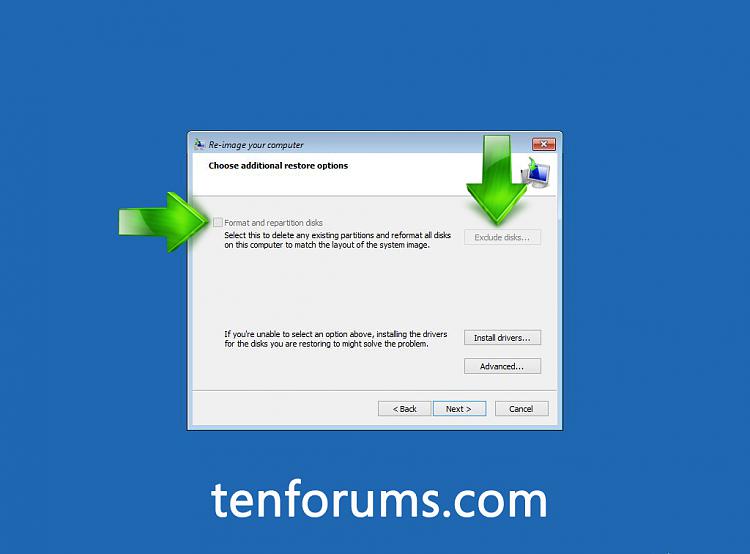


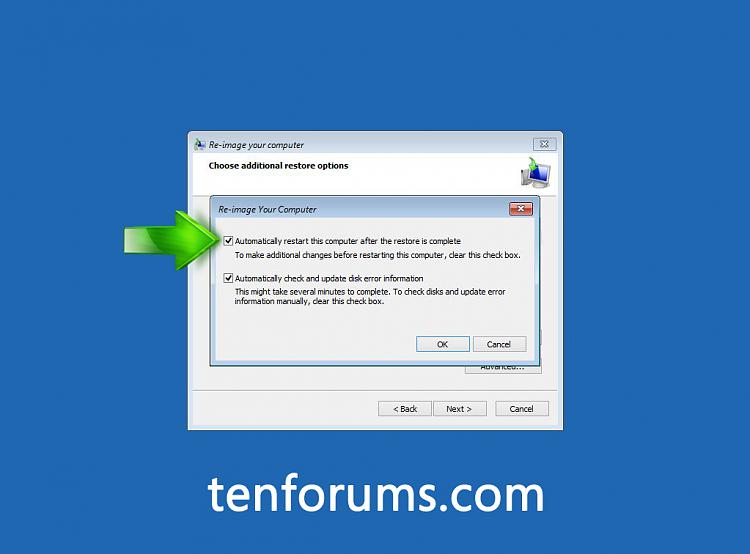

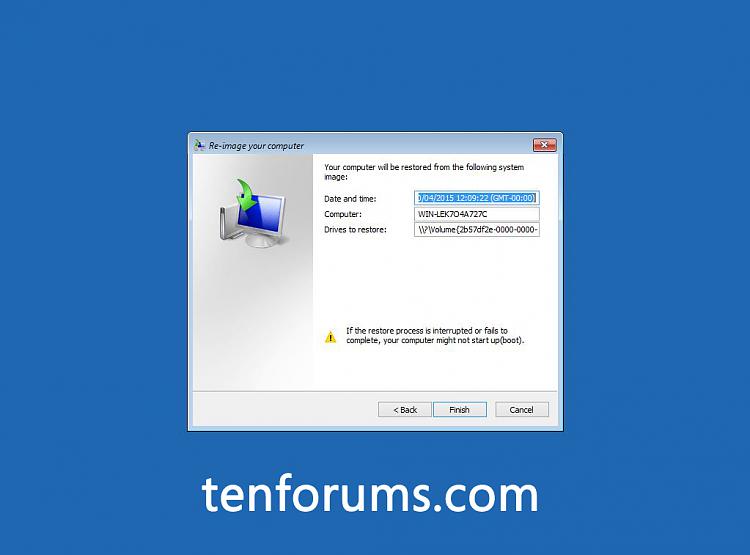
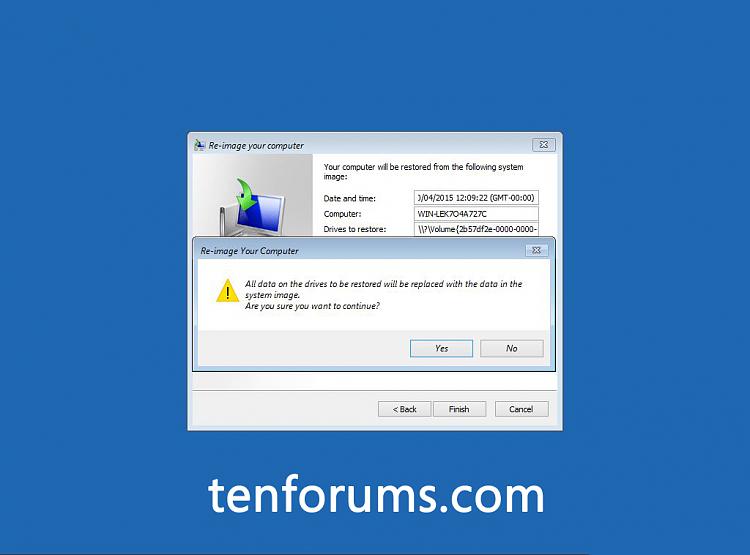


 Quote
Quote