Driver Verifier - Enable and Disable in Windows 10
Driver Verifier is a diagnostic tool built into Windows 10, it is designed to verify both native Microsoft drivers and third party drivers. Driver Verifier's verification process involves putting heavy stress on drivers with the intention of making bad, outdated, incompatible or misbehaving drivers fail. The required result is a BSOD (Blue Screen of Death) which will generate a crash dump for debugging purposes.
For more details about Driver Verifier, see:
Note
Machines exposed to Driver Verifier will run very sluggishly due to the stress being applied to the drivers.
Warning
It is not advised to run Driver Verifier for more than 48 hours at a time. Disable Driver Verifier after 48 hours or after receiving a BSOD, whichever happens soonest.
Always create a Restore Point prior to enabling Driver Verifier.
Part One: Run Driver Verifier
Part Two: Configure Driver Verifier Settings and Enable
Part Three: Disable Driver Verifier
Select from one of the options below to run Driver Verifier.
- Option One: Run Driver Verifier by Searching Start Menu
- Option Two: Run Driver Verifier via Command Prompt
- Option Three: Run Driver Verifier from Task Manager
1: Click on the Startbutton and type Verifier into the Search box, then click on the Verifier tile.
1: Open a Command Prompt, type in Verifier then hit enter. You'll receive an 'Operation completed successfully' message and the Verifier window will open.
3: Type Verifier and hit OK.
1: Click on Create custom settings (for code developers) then click Next
2: Check the following options:
- I/O Verification
- Force pending I/O requests
- IRP logging
Click Next
3: Choose Select driver names from a list then click Next.
4: Click on the Provider header to sort providers alphabetically, then select all non-Microsoft Corporation drivers. Click Finish.
5: You will be prompted to restart the PC, click OK then reboot. Upon reboot Driver Verifier will be enabled.
Note
There is no visible indication that Driver Verifier is running once you've rebooted, it runs in the background stressing drivers.
Option One: Disable Driver Verifier through Verifier Manager
Option Two: Disable Driver Verifier through Windows Recovery
Note
Upon receiving a Driver Verifier forced BSOD Windows may fail to boot. In this scenario you'll be taken to the Recovery options which offer multiple ways to get Windows 10 booting again. The relevant options are outlined below.
1: Click on See advanced repair options.
2: Click Troubleshoot
3: Click on Advanced options
4: Choose one of the following options:
- Option One: Disable Driver Verifier via Command Prompt
- Option Two: Disable Driver Verifier via System Restore
1: Click on Command prompt
2: Choose an account to continue
3: Enter your Microsoft password
4: At the Command Prompt type the command below you want to use and hit enter. Reboot the PC for the changes to take effect.
2: Choose the Restore Point to restore to, then click Next
3: Click Finish to confirm the Restore Point
4: Click Yes to continue
5: Choose This device belongs to me if the PC in question is a personal computer
6: Sign in to your Microsoft account
That's it,
Gav.
Related Tutorials
- How to Verify if System Files and Drivers are Digitally Signed in Windows
- How to Configure Early Launch Antimalware Boot-Start Driver Initialization Policy in Windows 8 and 10
- How to Backup and Restore Device Drivers in Windows 10
- How to Enable or Disable Driver Signature Enforcement and Test Mode in Windows 10
Enable and Disable Driver Verifier in Windows 10
-
-
-
-
-
-
-
-
-
-
New #9
None of the "exit verifier" options work.
recently "upgraded" (I use the term loosely) from windows 8.1 to windows 10 - or at least tried to
My PC does not boot - it fails with a DRIVER VERIFIER DETECTED VIOLATION error
If I go into advanced options/troubleshoot/advanced options/command prompt, I can enter "verifier", but it shows no settings, I can "clear settings" but when I close verifier it says "no settings were changed"
I can enter verifier /reset or the rebootonfail option to try to turn off verifier, but they appear to have no effect, since when I reboot I get the DRIVER VERIFIER DETECTED VIOLATION error
I cannot boot into safe mode to turn off verifier. If I try booting into safe mode, I get the DRIVER VERIFIER DETECTED VIOLATION error
I created a system restore point immediately before I ran verifier to initially check my BSODs. If I try to restore my restore point, It stops, and says, system restore could not complete.
So, I am STUCK with verifier on, so cannot boot. any other suggestions? I do NOT have source media for windows 8.1 so cannot do a reset.

Enable and Disable Driver Verifier in Windows 10
How to Enable and Disable Driver Verifier in Windows 10Published by Gav WCategory: Performance & Maintenance
04 Feb 2021
Tutorial Categories


Related Discussions





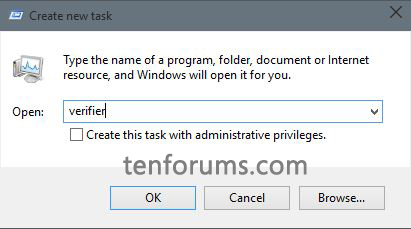










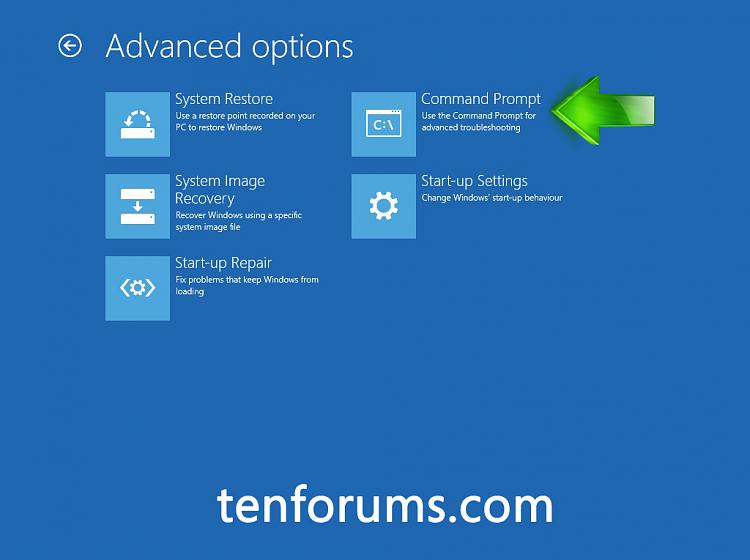
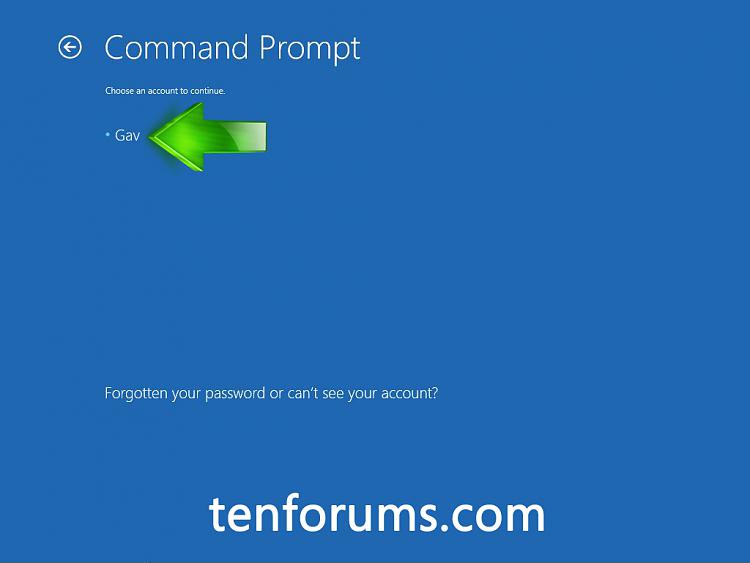

 verifier /reset
verifier /reset



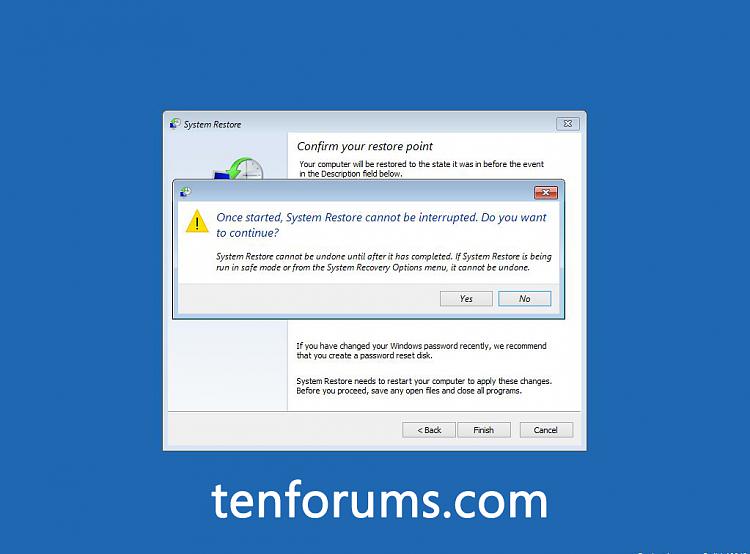



 Quote
Quote
