How to Connect to a Wireless Display with Miracast in Windows 10
Miracast is a wireless technology your PC, laptop, or tablet can use to project your screen to wireless TVs, projectors, and streaming media players that also support Miracast. You can use this to share what youíre doing on your PC, present a slide show, or even play your favorite game on a larger screen.
Starting with Windows 10 build 17682, just like remote desktop youíll see a control banner at the top of your screen when youíre in a session. The banner keeps you informed of the state of your connection, allows you to quick disconnect or reconnect to the same sink and allows you to tune the connection based on what you are doing. This tuning is done via the settings gear, which optimizes the screen to screen latency based on one of the three scenarios:
- Game mode minimizes the screen to screen latency to make gaming over a wireless connection possible.
- Video mode increases the screen to screen latency to ensure the video on the big screen plays back smoothly and without glitching.
- Productivity modes strikes a good balance between game mode and video mode where the screen to screen latency is responsive enough that typing feels natural, while ensuring videos donít glitch too often.
By default, all connections start off in productivity mode.
This tutorial will show you how to project your Windows 10 PC screen to a wireless TV, projector, or streaming media player with Miracast.
Both your Windows 10 computer (PC, laptop, or tablet) and device (TV, projector, or streaming media player) must support Miracast to be able to project your computer's screen to the device.
The device (TV, projector, or streaming media player) must support Miracast, and have Miracast turned on. To see if your device supports Miracast, you will need to check its manual to see if it's a supported feature.
Miracast requirements:
- Graphics driver must support Windows Display Driver Model WDDM 1.3 with Miracast support
- Wi-Fi driver must support Network Driver Interface Specification (NDIS) 6.30 and Wi-Fi Direct
- Windows 8.1 or Windows 10
See also:
- Fix connections to wireless displays or docks | Windows Support
- How to Check if Windows 10 PC Supports Miracast
Here's How:
1 If you are projecting wirelessly to another PC, be sure to install the Wireless Display optional feature on the PC you are projecting to for the Connect app to be available on it.
2 Do step 3 (Connect), step 4 (Project), step 5 (Action Center), or step 6 (Settings) below for how you would like to open Connect.
3 Press the Win + K keys, and go to step 7 below.
4 Press the Win + P keys, or swipe in from the right edge of the touch screen.
A) Click/tap on the Connect to a wireless display link, and go to step 7 below. (see screenshot below)
5 Open the Action Center, click/tap on the Connect quick action button, and go to step 7 below. (see screenshot below)
6 Open Settings, click/tap on the System icon, click/tap on Display on the left side, click/tap on the Connect to a wireless display link under Multiple displays on the right side, and go to step 7 below. (see screenshot below)
7 Do step 8 (connect) or step 9 (disconnect) below to either connect to or disconnect from a wireless display.
A) Click/tap on the wireless display you want to project to. (see screenshot below)
B) Once connected, you can click/tap on the Change projection mode link to choose one of the options below: (see screenshot below)
You may be prompted to allow the connection on the display you want to connect to.
Projection Mode Description PC screen only Youíll see everything on your PC. (When you're connected to a wireless projector, this option changes to Disconnect.) Duplicate Youíll see the same things on both screens. Extend (default) You'll see everything spread over both screens, and you can drag and move items between the two. Second screen only Youíll see everything on the connected screen. Your other screen will be blank.
If you move your PC beyond the range of the wireless display (such as to another room), or if you make your PC sleep or hibernate, the two devices will automatically disconnect.
A) Click/tap on the Disconnect button for the wireless display you want to stop projecting to. (see screenshot below)
That's it,
Shawn
Related Tutorials
- How to Create a Connect Wireless Display and Audio Devices shortcut in Windows 10
- How to Check if Windows 10 PC Supports Miracast
- How to Create a Display Switch shortcut in Windows 10
- How to Change Presentation Mode to Project Display in Windows 10
- How to Project to this PC from Windows 10 Mobile Phone
- How to Connect to a Wireless Display with Miracast on Windows 10 Mobile Phone
- How to Add a Project Display context menu in Windows 10
- How to Install or Uninstall Miracast Connect Wireless Display Feature to Project to this PC in Windows 10
- How to Cast Media to Device in Microsoft Edge on Windows 10
Connect to Wireless Display with Miracast in Windows 10
-
New #1
Nice tutorial Shawn!
I'm happy that Anniversary Update seems to have solved connectivity issues with Microsoft Wireless Display Adapter, it was before like a lottery to try to connect to it, sometimes you won but often not. Now with 14393.10 it connects every time, keeping the connection alive.
Just one small inconvenience: is there a way to change display properties defaults? In my case when connecting to wireless display from this laptop, I need it to be left from laptop display but it will always be placed to right. See screenshot, display 1 is laptop, #2 is external display, #3 MS Wireless Display. I would need it to be placed when connected last at left:
Now I need to move it manually every time in Settings.
Additional question is there a way to make it connect automatically whenever I sign in?
Kari
-
-
-
-
New #5
I am using Windows 10 on lenovo yoga 500 with touchscreen.
Sometimes steps 2, 3 and 4 stops working on my laptop and I don't know why. This gets correct when I restart the laptop.
I have got tired restarting the laptop every time. Can you help avoiding restart to correct the issue?
-
New #6
Hello tikeshrane, and welcome to Ten Forums. :)
If you haven't already, you might see if restarting the explorer process instead may get it working again for you.
 Restart explorer.exe Process in Windows 10 General Tips Tutorials
Restart explorer.exe Process in Windows 10 General Tips Tutorials
-
New #7
-
New #8
Is there a way to remove the top control bar? It's constantly in the way when I'm presenting, preventing me from navigating between apps, and it displays on the screen I'm presenting to. It didn't appear on my previous Win10 build, although I was able to connect to WiDi with it.
-
-

Connect to Wireless Display with Miracast in Windows 10
How to Connect to a Wireless Display with Miracast in Windows 10Published by Shawn BrinkCategory: Hardware & Drivers
18 Apr 2021
Tutorial Categories


Related Discussions




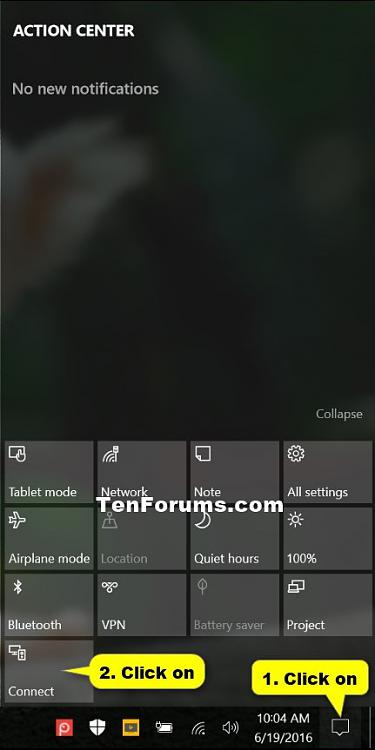

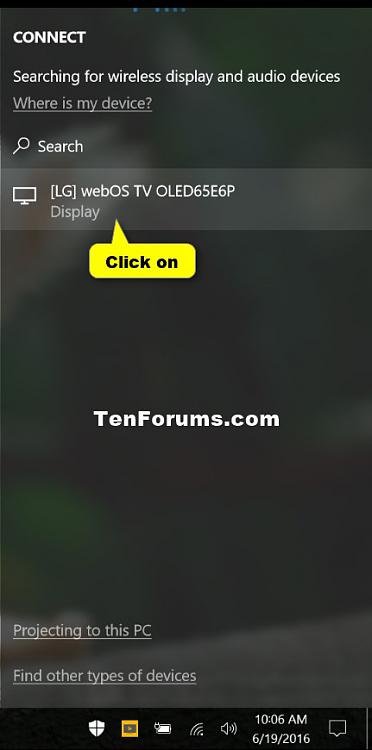

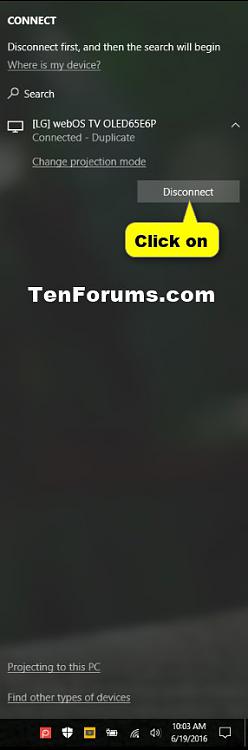


 Quote
Quote
