How to Enable or Disable Win32 Long Paths in Windows 10
By default, the maximum path length limit in Windows is 260 characters. A local path is structured in the following order: drive letter, colon, backslash, name components separated by backslashes, and a terminating null character.
Starting with Windows 10 build 14352, you can enable NTFS long paths to allow manifested win32 applications and Windows Store applications to access paths beyond the normal 260 characters limit per node. Enabling this setting will cause the long paths to be accessible within the process.
Starting with Windows build 1607, this policy has moved and is now called Win32 long paths.
This tutorial will show you how to enable or disable Win32 long paths to have paths longer than 260 characters for all users in Windows 10.
You must be signed in as an administrator to be able to enable or disable Win32 long paths.
Enabling NTFS (Win32) long paths will allow manifested win32 applications and Windows Store applications to access paths beyond the normal 260 character limit per node on file systems that support it. Enabling this setting will cause the long paths to be accessible within the process.
This actually means that an application has to have the following line in its manifest:
<longPathAware>true</longPathAware>
A manifest is a small file that contains additional information about the process EXE such as compatibility information and DPI-awareness etc.
Besides the app developer adding the manifest, this Group Policy setting should be enabled for NTFS long paths.
Contents
- Option One: To Enable or Disable Win32 Long Paths using Group Policy
- Option Two: To Enable or Disable Win32 Long Paths using a reg file
The Local Group Policy Editor is only available in the Windows 10 Pro, Enterprise, and Education editions.
All editions can use Option Two below.
1 Open the Local Group Policy Editor.
2 Navigate to the location below in the left pane of local group policy editor. (see screenshot below)
3 In the right pane of Filesystem in Local Group Policy Editor, double click/tap on the Enable Win32 long paths policy to edit it. (see screenshot above)
4 Do step 5 (enable) or step 6 (disable) below for what you would like to do.
A) Select (dot) Enabled, click/tap on OK, and go to step 7 below. (see screenshot below)
A) Select (dot) Not Configured or Disabled, click/tap on OK, and go to step 7 below. (see screenshot below)
Not Configured is the default setting.
7 When finished, you can close the local group policy editor if you like.
The downloadable .reg files below will add and modify the dword value in the registry key below.
HKEY_LOCAL_MACHINE\SYSTEM\CurrentControlSet\Control\FileSystem
LongPathsEnabled dword
(delete) = disable
1 = Enable
1 Do step 2 (enable) or step 3 (disable) below for what you would like to do.
A) Click/tap on the Download button below to download the file below, and go to step 4 below.
Enable_Win32 _long_paths.reg
Download
This is the default setting.
A) Click/tap on the download button below to download the file below, and go to step 4 below.
Disable_Win32 _long_paths.reg
Download
4 Save the .reg file to your desktop.
5 Double click/tap on the downloaded .reg file to merge it.
6 When prompted, click/tap on Run, Yes (UAC), Yes, and OK to approve the merge.
7 If you like, you can now delete the downloaded .reg file.
8 Restart the computer to apply.
that's it,
shawn
Enable or Disable Win32 Long Paths in Windows 10
-
New #1
Hi Shawn,
Firstly, I know the information in this tutorial applies to the new Insider preview build, but what would happen if one adds the DWORD to an existing WIN 10 system using option2? Does the OS simply ignore the option or will it cause problems?
The only reason I am asking this is because I have a backup HDD with many files on it that refuse to open because the path names are too long? At the moment I have to use all sorts of tricks to get around the restriction, by moving and renaming the files before they can be opened on a PC running Win 10.
best
Geoff
-
New #2
Hello Geoff, :)
It won't hurt anything to try on an older build, but it'll most likely just not have any affect since the policy wasn't added until build 14352.
-
New #3
Please update this thread, because in Windows 10 1607 this was moved.
See here: Windows 10 option missing - Super User
-
-
New #5
Hello there,
I receive the following error when attempting to copy and paste a 25 GB large folder with many sub-folders and files:
"Source Path Too Long. The source file name(s) are larger than is supported by the file system. Try moving to a location which has a shorter path name, or try renaming to shorter name(s) before attempting this operation."
I'm given an option to cancel the operation and nothing else. I'm a little bit surprised to see this message as both the source and destination drives are set to NTFS file system, I'm running a Windows 10 Pro build ver 1607 build 14393.447 (which has long file path names turned on by default as said online), as well as I've done 'enable ntfs long path filenames' by accessing win + r > gpedit.msc > computer configuration > administrative templates > system > filesystem > enable win32 long paths (as 'enable ntfs long paths' has been renamed since some build). I've restarted my computer but am still facing the same old error message. I can't afford scanning a path and changing filename's of nearly few hundred files and folders in best case scenario. Would you have any solution for me ?
Thanks
Dan
-
New #6
Hi there
Windows explorer and a load of other applications which use the explorer interface for selecting files still DO NOT support long file names / paths + folders + files names still have to be < around 260 chars -- can't remember the exact number but it's about that.
I'm sure I've posted on this a few times -
I've a load of Music files which have descriptive path + folder names and then of course track names .
Windows truncates to some sort of meaningless drivel.
Maybe totally new apps not dependant on windows explorer for file browsing might work bit things like VLC / Plex / Movie player etc etc still use Windows explorer / file explorer for browsing / searching files.
Until File explorer is fixed to handle long file names I think you'll just have to forget the option even exists as 99.999% of stuff out there still works with the fille / path length limitation whatever settings are used.
Cheers
jimbo
-
New #7
That sucks hard :/. I'll wait for other opinions but I see future in dark colors lol. Can't imagine that they still didn't work out that issue since Windows XP or Vista. The best part is the 'Pro' attached to a Windows 10 version. How can I treat it like a professional operating system if I'm being stuck on silly errors like this which stop me from doing my job well...
-
New #8
Even with this setting enabled,
explorer will not let me move a long filename file + long folder name path greater than 260 chars?
So what is the point of enabling this setting?
What is the alternative software to Explorer that I can use to manage my files then?Last edited by madmax2; 20 Dec 2016 at 04:55.
-
-
New #9
Hi, I have Win 10 Pro version 1607 build 14393.576 with Win32 Long Paths enable.
There is "C:\Users\.........\Downloads\music folder" with very long subfolders and files some with more then 260 characters path, but no error to read.
When I copy music folder in "Z:\music folder" on an external NTFS drive it says error path too long.
Why?
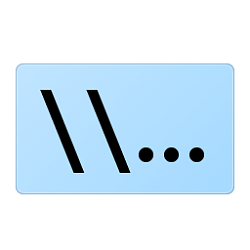
Enable or Disable Win32 Long Paths in Windows 10
How to Enable or Disable Win32 Long Paths in Windows 10Published by Shawn BrinkCategory: Customization
21 Aug 2020
Tutorial Categories


Related Discussions





 Quote
Quote