How to Turn On or Off Use sign-in info to auto finish setting up device after update or restart in Windows 10
When you update to a new Windows 10 build, you must sign in before it finishes the install by default.
Starting with Windows 10 build 14291, you can now turn on or off to use your sign in info to automatically finish setting up your device after an update.
Some updates require you to restart your PC and sign in to Windows in order to finish installing the update, which means you might sign in to Windows and find you can’t use your PC until the update is finished. Windows 10 helps prevent this from happening by allowing Windows to use your sign in info to create a special token. This token is used to automatically sign in after a restart, finish setting up your PC, and then lock your PC to help keep your account and personal info safe.
Starting with Windows 10 16251, the advanced Windows Update feature to use your sign-in info to automatically finish setting your device after an update has been extended to regular reboots and shutdowns. When you log in and initiate a reboot or a shutdown through power options available on the Start Menu and various other locations, Windows will automatically setup your account after it’s has booted back up. This will help you sign-in faster and will restore your accessibility applications and any other application that has registered for application restart.
Starting with Windows 10 build 17040: Based on your feedback, the feature to restore applications that have registered for application restart after you reboot or shutdown (through power options available on the Start Menu and various other locations) has been set to only occur for users that have enabled “Use my sign-in info to automatically finish setting my device after an update or restart” in the Privacy section under Sign-in Options Settings.
Starting with Windows 10 build 17093, Microsoft updated the “Use my sign-in info…” text in Sign-in Options settings to be more clear.
Starting with Windows 10 build 18963, restart apps apps when sign in after sign out has been separated from this sign in after update or restart setting. The setting in this tutorial will now only be to automatically sign-in after an update or restart instead.
This tutorial will show you how to turn on or off to use your sign in info to automatically finish setting up your device after an update or restart in Windows 10.
This feature is only available on PCs that are not managed by enterprises. This includes home PCs that are sync’d to enterprise (work, school, etc.) email.
If you turned on Use my sign-in info to automatically finish setting up my device after an update or restart, you will not see Other user (if enabled) on the sign-in screen after a restart or shut down.
A side effect of turning on Use my sign-in info to automatically finish setting up my device after an update or restart is that Task Scheduler "at logon" tasks will also start at boot during this.
Contents
- Option One: Turn On or Off Use sign-in info to auto finish setting up device after update or restart in Settings
- Option Two: Turn On or Off Use sign-in info to auto finish setting up device after update or restart in Registry Editor
- Option Three: Enable or Disable Use sign-in info to auto finish setting up device after update or restart in Local Group Policy Editor
- Option Four: Enable or Disable Use sign-in info to auto finish setting up device after update or restart using a REG file
1 Open Settings, and click/tap on the Accounts icon.
2 Click/tap on Sign-in options on the left side, and turn On (default) or Off Use my sign-in info to automatically finish setting up my device after an update or restart for what you want under Privacy on the right side. (see screenshot below)
3 When finished, you can close Settings if you like.
You must be signed in as an administrator to be able to do this option.
The registry key and value in this option do not get created in the registry until after you toggle the on/off setting in Option One for the first time.
1 Open a command prompt.
2 Type the command below, press Enter, and make note of the SID (ex: "S-1-5-21-4053955510-1485632959-3974344530-1001") for the account(s) you want to turn this on or off for. (see screenshot below)
wmic useraccount get domain,name,sid
3 Press the Win + R keys to open Run, type regedit into Run, and click/tap on OK to open Registry Editor.
4 Navigate to the registry key below in the left pane of Registry Editor. (see screenshot below)
HKEY_LOCAL_MACHINE\SOFTWARE\Microsoft\Windows NT\CurrentVersion\Winlogon\UserARSO
5 Under the UserARSO key, click/tap on the subkey that has the same name as the SID (ex: "S-1-5-21-4053955510-1485632959-3974344530-1001") from step 2 above. (see screenshot below step 4)
6 In the right pane of the SID (ex: "S-1-5-21-4053955510-1485632959-3974344530-1001") key, double click/tap on the OptOut DWORD to modify it. (see screenshot below step 4)
7 Type 0 (on - default) or 1 (off) for what you want, and click/tap on OK. (see screenshot below)
8 You can now close the command prompt and Registry Editor if you like.
You must be signed in as an administrator to be able to do this option.
The Local Group Policy Editor is only available in the Windows 10 Pro, Enterprise, and Education editions.
All editions can use Option Four below.
For more details about this Sign-in and lock last interactive user automatically after a restart policy, see: Winlogon automatic restart sign-on (ARSO) | Microsoft Docs
1 Open the Local Group Policy Editor.
2 In the left pane of the Local Group Policy Editor, click/tap on to expand Computer Configuration, Administrative Templates, Windows Components, and Windows Logon Options. (see screenshot below)
3 In the right pane of Windows Logon Options, double click/tap on the Sign-in and lock last interactive user automatically after a restart policy to edit it. (see screenshot above)
4 Do step 5 (enable) or step 6 (disable) below for what you would like to do.
A) Select (dot) Not Configured or Enabled, click/tap on OK, and go to step 7 below. (see screenshot below)
Not Configured is the default setting.
Not Configured will allow users to change the Use my sign-in info to automatically finish setting up my device after an update or restart setting in Option One and Option Two.
Enabled will turn on and gray out the Use my sign-in info to automatically finish setting up my device after an update or restart setting in Option One and Option Two.
A) Select (dot) Disabled, click/tap on OK, and go to step 7 below. (see screenshot below)
Disabled will turn off and gray out the Use my sign-in info to automatically finish setting up my device after an update or restart setting in Option One and Option Two.
7 When finished, you can close the Local Group Policy Editor if you like.
If you chose Enabled in the Sign-in and lock last interactive user automatically after a restart policy, you can configure its settings through the Configure the mode of automatically signing in and locking last interactive user after a restart or cold boot policy.
If you chose Disabled in the Sign-in and lock last interactive user automatically after a restart policy, then automatic sign on will not occur and the Configure the mode of automatically signing in and locking last interactive user after a restart or cold boot policy does not need to be configured.
You must be signed in as an administrator to be able to do this option.
For more details about this Sign-in and lock last interactive user automatically after a restart policy, see: Winlogon automatic restart sign-on (ARSO) | Microsoft Docs
The downloadable .reg files below will add and modify the DWORD value in the registry key below.
HKEY_LOCAL_MACHINE\SOFTWARE\Microsoft\Windows\CurrentVersion\Policies\System
DisableAutomaticRestartSignOn DWORD
(delete) = Not Configured (default)
0 = Enable
1 = Disable
1 Do step 2 (enable), step 3 (disable), or step 4 (default) below for what you would like to do.
This will allow users to change the Use my sign-in info to automatically finish setting up my device after an update or restart setting in Option One and Option Two.
A) Click/tap on the Download button below to download the file below, and go to step 4 below.
Always_enable_Automatic_sign-in_after_Windows_Update_restart.reg
Download
This will turn off and gray out the Use my sign-in info to automatically finish setting up my device after an update or restart setting in Option One and Option Two.
A) Click/tap on the Download button below to download the file below, and go to step 4 below.
Always_disable_Automatic_sign-in_after_Windows_Update_restart.reg
Download
This is the default setting. This will allow users to change the Use my sign-in info to automatically finish setting up my device after an update or restart setting in Option One and Option Two.
A) Click/tap on the Download button below to download the file below, and go to step 5 below.
Default_Not_Configured_Automatic_sign-in_after_Windows_Update_restart.reg
Download
5 Save the .reg file to your desktop.
6 Double click/tap on the downloaded .reg file to merge it.
7 When prompted, click/tap on Run, Yes (UAC), Yes, and OK to approve the merge.
8 You can now delete the downloaded .reg file if you like.
If you chose Enabled in the Sign-in and lock last interactive user automatically after a restart policy, you can configure its settings through the Configure the mode of automatically signing in and locking last interactive user after a restart or cold boot policy.
If you chose Disabled in the Sign-in and lock last interactive user automatically after a restart policy, then automatic sign on will not occur and the Configure the mode of automatically signing in and locking last interactive user after a restart or cold boot policy does not need to be configured.
That's it,
Shawn
Related Tutorials
- How to Configure Mode of Automatically Sign in and Lock after Restart in Windows 10
- How to Turn On or Off Automatically Restart Apps after Sign In in Windows 10
- How to Turn On or Off 'Restore previous folder windows at logon' in Windows 10
- How to Sign in to Windows 10
- How to Automatically Sign in to User Account at Startup in Windows 10
- How to Check for and Install Windows Updates in Windows 10
- How Change Assistive Technology Sign-in Settings in Windows 8 and Windows 10
- How to Enable or Disable Screen Saver Password Protection in Windows
- How to Enable or Disable Passwordless Sign-in for Microsoft Accounts in Windows 10
- How to Enable or Disable Require Sign-in after Specified Time when Display Turns Off in Windows 10
Use sign-in info to auto finish after Update or Restart in Windows 10
-
New #1
When MS says Use my sign-in info, are they taking about the local account the user has set up or the one MS keeps pushing that is a MS login.
-
New #2
Hello alternety, :)
It means that Windows will use the sign-in credentials of the current account (local or MSA) to automatically sign back in to that account after the PC restarts from a required restart for an update.
-
New #3
Have you found that this works to prevent automatic application restarts, which as of 16251 (as you mention) is part of this? In testing with 16299.19 at least, it does not, at least here. Task Manager is a good test app.
I tried both methods.
Perhaps what they wrote back in the summer pertaining to 16251 no longer applies now, or perhaps it never worked, I'm not sure (speaking just of the application restarts part of this).
It's too bad that they don't have a separate control for it, since I like the idea of WU auto-finishing.
-
New #4
Hello rseiler, :)
Nope. This will not prevent automatic restarts from Windows Update.
This is only to turn on or off to automatically sign back in to your account after a restart to finish a Windows Update.
For what you're wanting, you might see if either of these below may help:
-
New #5
Hi,
I wasn't speaking of that but the feature introduced a few months back which restarts certain (registered) applications automatically upon boot (if they were open before restart). Examples: Task Manager, Regedit, all of Office 2016.
A lot of people like this forced feature, but a lot of people don't. I'm halfway convinced that there's some tricky way of stopping it (aside from using shutdown /r), but it's not going to be easy to find.
The reason that I thought it related to the subject of your article is because MS basically said that it did, but that section of their blog post must have just been poorly written.
-
-
New #7
Tested 17040 Enterprise, and it appears that despite the absence of the setting in the UI--and without making the Registry change--applications that would start automatically before (e.g. Regedit) no longer do. So, at least for the application restart part of this feature, if not the main part, no changes are needed on Enterprise. Luckily.
Not sure about what people should do if they actually want the app restart feature. I suppose they could try creating OptOut and setting it to 0, even though it's supposed to be a default (UnderARSO doesn't exist in my case).
-
New #8
Presumably based on further feedback, this 'feature to restore applications that have registered for application restart' can now be turned off in this way starting with Windows 10 build 16299.214.Starting with Windows 10 build 17040: Based on your feedback, the feature to restore applications that have registered for application restart after you reboot or shutdown (through power options available on the Start Menu and various other locations) has been set to only occur for users that have enabled “Use my sign-in info to automatically finish setting my device after an update or restart” in the Privacy section under Sign-in Options Settings.
-
-
New #9
Tutorial has been updated to add Option Three and Option Four to set this with a group policy. :)

Use sign-in info to auto finish after Update or Restart in Windows 10
How to Turn On or Off Use sign-in info to auto finish setting up device after update or restart in Windows 10Published by Shawn BrinkCategory: User Accounts
12 Apr 2023
Tutorial Categories


Related Discussions






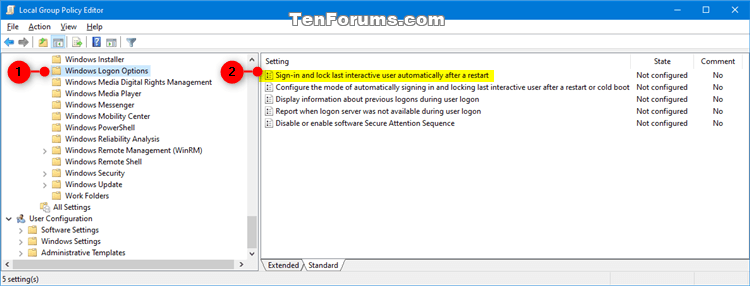
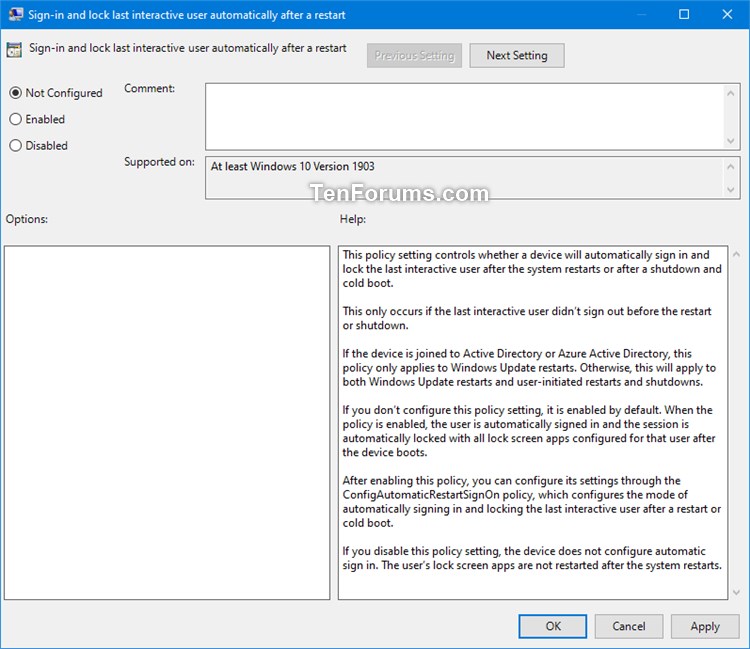

 Quote
Quote