How to Use Tablet Mode or Desktop Mode when you Sign in to Windows 10
Tablet mode makes Windows easier and more intuitive to use with touch on devices like 2-in-1s, or when you don't want to use a keyboard and mouse.
You will see the desktop by default on a typical laptop or desktop.
Tablet mode will be turned on by default on tablets.
On a convertible PC (laptop/tablet hybrid), detaching or attaching the keyboard will prompt you by default to switch in and out of tablet mode.
This tutorial will show you how to select to automatically use tablet mode or desktop mode when you sign in to Windows 10.
Tablet mode does not support multiple displays.
To enable tablet mode on a PC with multiple displays, press the Win + P keys to open Project, and click/tap on PC screen only.
To undo this, press the Win + P keys, and click/tap on Extend.
Contents
- Option One: Set to Use Tablet Mode or Desktop Mode when you Sign in in Settings
- Option Two: Set to Use Tablet Mode or Desktop Mode when you Sign in using a REG file
1 Open Settings, and click/tap on the System icon.
2 Click/tap on Tablet on the left side, and select Always use tablet mode, Never use tablet mode (desktop mode), or Use the appropriate mode for my hardware (default) in the When I sign in drop menu on the right side for what you want. (see screenshot below)
3 When finished, you can close Settings if you like.
The downloadable .reg files below will modify the DWORD in the registry key below.
HKEY_CURRENT_USER\SOFTWARE\Microsoft\Windows\CurrentVersion\ImmersiveShell
SignInMode DWORD
0 = Use the appropriate mode for my hardware
1 = Use desktop mode
2 = Use tablet mode
1 Do step 2 (tablet mode), step 3 (desktop mode), or step 4 (appropriate mode for hardware) below for what you would like to do.
A) Click/tap on the Download button below to download the file below, and go to step 5 below.
Use_tablet_mode_when_sign_in.reg
Download
A) Click/tap on the Download button below to download the file below, and go to step 5 below.
Use_desktop_mode_when_sign_in.reg
Download
A) Click/tap on the Download button below to download the file below, and go to step 5 below.
Use_appropriate_mode_for_hardware_when_sign_in.reg
Download
5 Save the .reg file to your desktop.
6 Double click/tap on the downloaded .reg file to merge it.
7 When prompted, click/tap on Run, Yes (UAC), Yes, and OK to approve the merge.
8 You can now delete the downloaded .reg file if you like.
That's it,
Shawn
Related Tutorials
- How to Turn On or Off Tablet Mode in Windows 10
- How to Turn On or Off Ask before Automatically Switching to Tablet Mode in Windows 10
- How to Hide or Show App Icons on Taskbar in Tablet Mode in Windows 10
- How to Turn On or Off Auto-hide the Taskbar in Tablet Mode in Windows 10
Use Tablet Mode or Desktop Mode when you Sign in to Windows 10
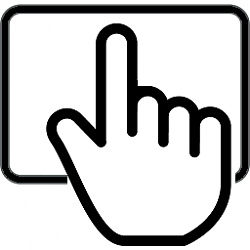
Use Tablet Mode or Desktop Mode when you Sign in to Windows 10
How to Use Tablet Mode or Desktop Mode when you Sign in to Windows 10Published by Shawn BrinkCategory: General Tips
03 Sep 2020
Tutorial Categories


Related Discussions




