How to Rearrange Action Center Quick Actions in Windows 10
The Action Center has personalized quick actions at the bottom to be able to easily toggle on/off or open items such as Airplane mode, All settings, Connect, Display, Location, Note, Quiet hours, Tablet Mode, VPN, and Wi-Fi.
Starting with Windows 10 nuild 14328, you can re-arrange the Quick Actions that show up in Action Center.
Starting with Windows 10 build 18277, you can now easily customize your quick actions right from the Action Center itself, rather than having to go into Settings. That means not only can you re-arrange in the moment, but you can also add any quick action you need on the fly, without needing for it to always take up space.
This tutorial will show you how to rearrange quick actions in the action center for your account in Windows 10.
Contents
- Option One: Rearrange Quick Actions in Action Center in Settings
- Option Two: Rearrange Quick Actions in Action Center Directly from Action Center
EXAMPLE: Quick Actions in Action Center
This option is no longer available starting with Windows 10 build 18277.
1 Open Settings, and click/tap on the System icon.
2 Click/tap on Notifications & actions on the left side, press and hold (or select) a quick action you want to rearrange on the right side, then drag and drop to where you want within the other quick actions to rearrange them. Repeat for any other quick actions you want to rearrange. (see screenshot below)
3 When finished, you can close Settings if you like.
This option is only available starting with Windows 10 build 18277.
1 Open the Action Center (Win+A).
2 Right click or press and hold on an empty area of the Action Center and click/tap on Edit. (see screenshots below)
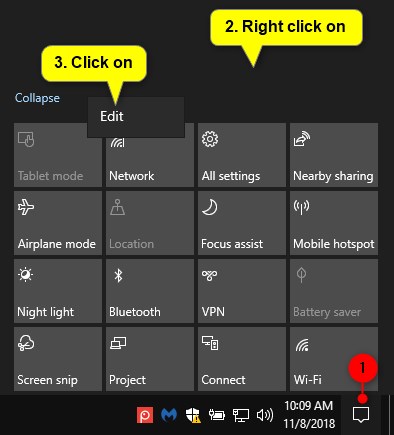
3 Drag and drop an added quick action (ex: "Network") to where you want within the other quick actions to rearrange them. Repeat for any other quick actions you want to rearrange. (see screenshot below)
4 When you are finished re-arranging quick actions in your Action Center, click/tap on Done. (see screenshot below)
That's it,
Shawn
Related Tutorials
- How to Rearrange Action Center Quick Actions on Windows 10 Mobile Phone
- How to Open and Use Action Center in Windows 10
- How to Add or Remove Quick Actions in Action Center in Windows 10
- How to Change Number of Quick Actions to Show in Windows 10 Action Center
- How to Reset Action Center Quick Actions to Default in Windows 10
- How to Backup and Restore Action Center Quick Actions in Windows 10
Rearrange Action Center Quick Actions in Windows 10

Rearrange Action Center Quick Actions in Windows 10
How to Rearrange Action Center Quick Actions in Windows 10Published by Shawn BrinkCategory: Customization
26 Nov 2020
Tutorial Categories


Related Discussions




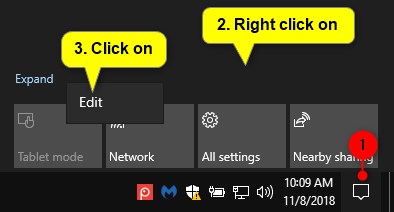
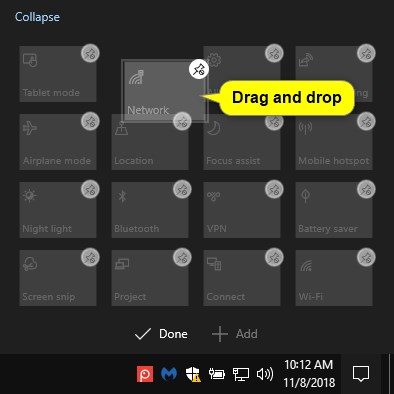
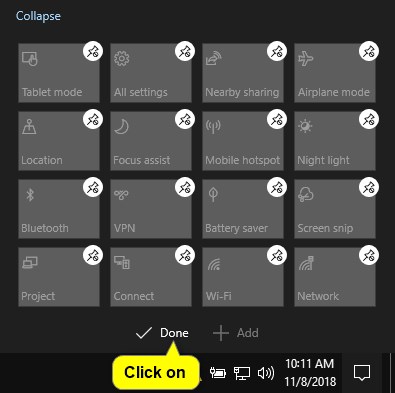


 Quote
Quote