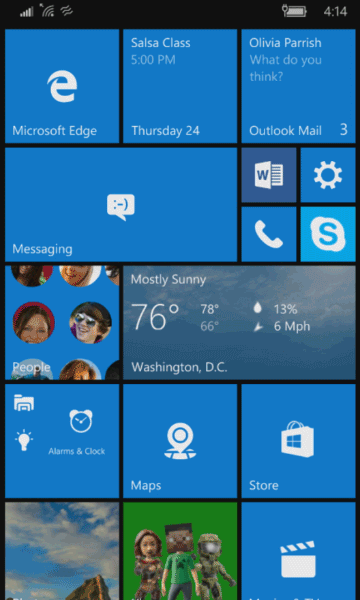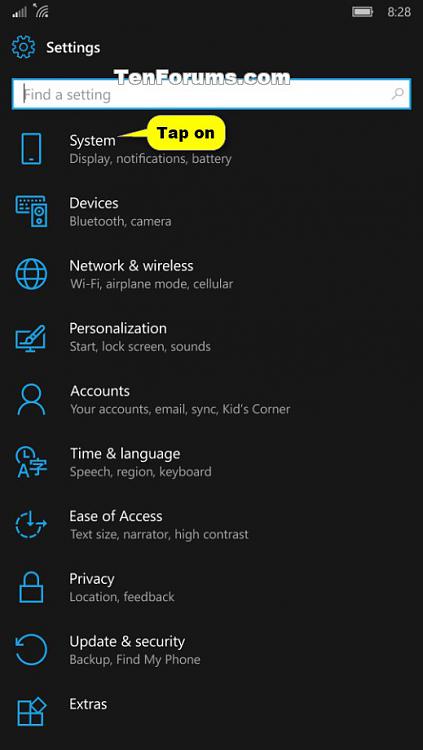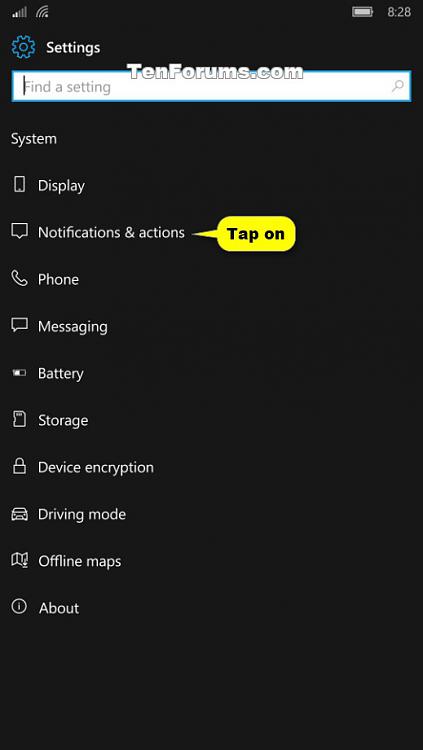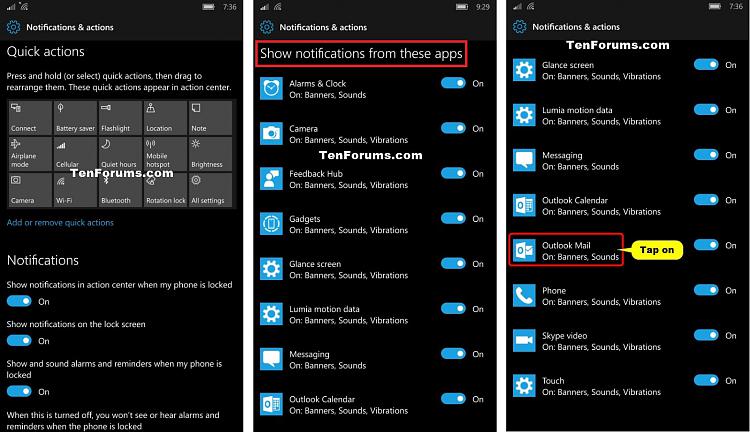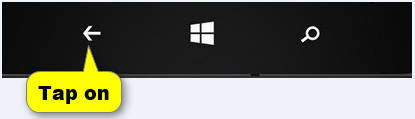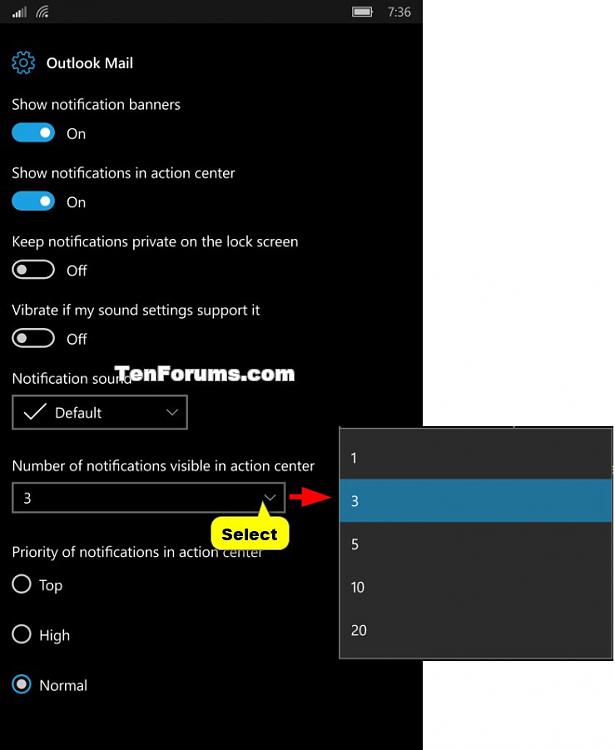Change Number of Notifications Visible in Action Center on Windows 10 Mobile Phone
Information
Windows 10 Mobile puts important notifications from your apps just a swipe away in action center, along with quick actions, which get you to your most-used settings and apps instantly.
Swipe down from the top of your screen to open action center and see your notifications and quick actions.
Starting with Windows 10 Mobile Insider Preview Build 14322, you can change how many notifications are visible per app in the action center. The default is now 3 per app. If an app has more than 3 notifications, just tap to expand and see all notifications for that app.
This tutorial will show you how to change how many notifications are visible per app in the Action Center on your Windows 10 Mobile phone.
EXAMPLE: Action Center in Windows 10 Mobile
Here's How:
1. Open Settings, and tap on System. (see screenshot below)
2. Tap on Notifications & actions. (see screenshot below)
3. Scroll down to the Show notifications from these apps section, and tap on an app (ex: Outlook Mail) you want to change the number of notifications visible in action center. (see screenshots below)
4. Under Number of notifications visible in action center, select the number you want to set for this app (ex: Mail). The default is 3. (see screenshot below)
Tip
If you like, you can tap on the Back button on your phone to go back to step 3 above to change the number of notifications visible in action center for another app.
5. When finished setting the priority of notifications for apps, you can tap on the Start button to return to your Start screen if you like. (see screenshot below)
That's it,
Shawn
Action Center Notifications Visible - Change in Windows 10 Mobile
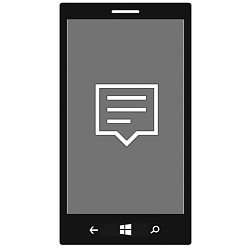
Action Center Notifications Visible - Change in Windows 10 Mobile
Change Number of Notifications Visible in Action Center on Windows 10 Mobile PhonePublished by Shawn BrinkCategory: Phone
16 Apr 2016
Tutorial Categories


Related Discussions