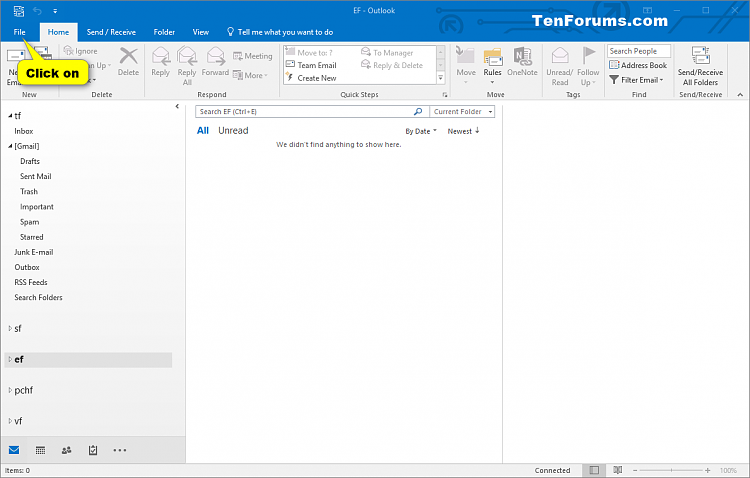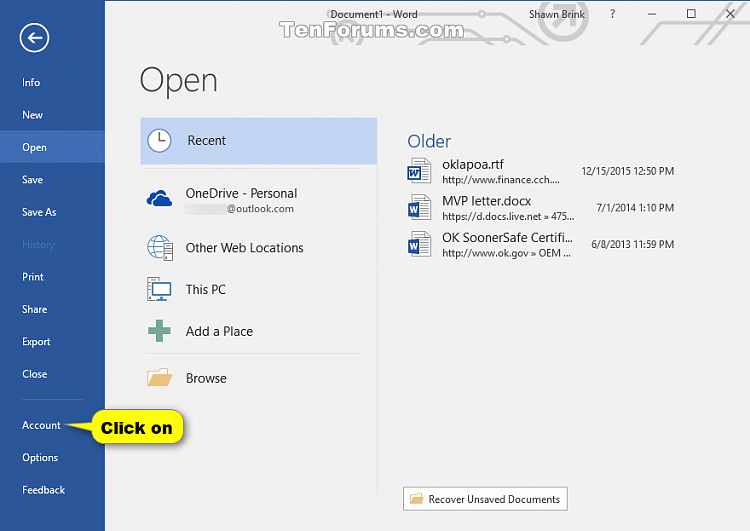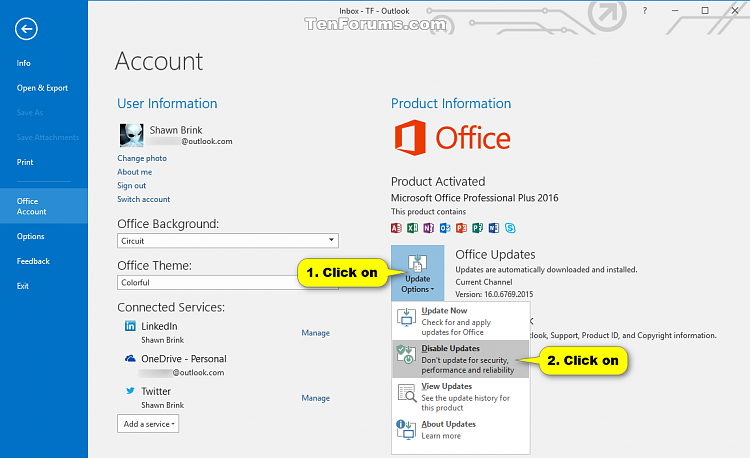How to Enable or Disable Automatic Office 2016 Updates
Information
By default, Click-to-Run installations of Microsoft Office 2016 are configured to automatically update your Office installation when new updates are made publicly available.
If you have Give me updates for other Microsoft products when I update Windows checked in your Windows Update settings, then Windows Update will automatically install your Office 2016 updates when available.
You can also manually check for Office 2016 updates at any time unless automatic Office updates are disabled. It's recommend that you use automatic updating—but if you choose not to, be sure to check for updates at least once a week.
This tutorial will show you how to enable or disable to automatically download and install Office 2016 updates in Windows.
You must be signed in as an administrator to enable or disable automatic Office updates.
Here's How:
1. In an Office 2016 program (ex: Outlook 2016), click/tap on File. (see screenshot below)
2. Click/tap on Account or Office Account. (see screenshots below)
3. Do step 4 (enable) or step 5 (disable) for what you would like to do.
NOTE: This is the default setting.
A) Click/tap on Update Options, and click/tap on Enable updates. (see screenshot below)
B) If prompted by UAC, click/tap on Yes.
A) Click/tap on Update Options, and click/tap on Disable Updates. (see screenshot below)
B) If prompted by UAC, click/tap on Yes.
That's it,
Shawn
Enable or Disable Automatic Updates in Office 2016
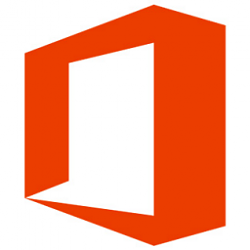
Enable or Disable Automatic Updates in Office 2016
How to Enable or Disable Automatic Office 2016 UpdatesPublished by Shawn BrinkCategory: Windows Update & Activation
01 Apr 2017
Tutorial Categories


Related Discussions