How to Enable or Disable Sets in Windows 10
Warning
Sets is no longer available in Windows 10.
Sets shell provided tab experience is no more in Windows 10
Microsoft had announced a new Windows 10 feature called Sets (Microsoft may end up calling it something else by the time it ships) which would be coming to Windows Insiders as a controlled study. The concept behind Sets is to make sure that everything related to your task: relevant webpages, research documents, necessary files and applications, is connected and available to you in one click. Office (starting with Mail & Calendar and OneNote), Windows, and Edge become more integrated to create a seamless experience, so you can get back to whatís important and be productive, recapturing that moment, saving time Ė Microsoft believes thatís the true value of Sets.
Sets: With all the elements that go into a task, sometimes convincing yourself to get started is the hardest part. Sets help you keep webpages, documents, files, and apps connected, while remaining just one click away. When you close a file that includes a group of tabs, itíll help you bring those tabs back to life the next time you open it. Whether itís something you pick up later in the day or in a couple weeks, Sets is being designed to help you keep the important things together.
Add tabs to apps: To help fuel Sets, most apps will be able to add app and web tabs. When you select a link in something like an e-mail, itíll open in a new tab next to the app you were using. Selecting the plus (+) in an app will take you to a new tab page, which will help you jump to your next location. You might already know where you want to go, or just need a little bit of inspiration. From here, youíll be able to search your PC and the internet, access customized feeds, open frequently used websites and apps, and get suggestions based on your recent activity.
Sets is available for all Insiders who have opted in to Skip Ahead. Since Sets is an experiment, it requires a configuration setting to kick in for it to show up. If you donít see Sets yet, try rebooting your PC or Enable Sets Manually in Windows 10 RS5 builds Solved - Windows 10 Forums.
For more details about Sets, see: Introducing Sets - Windows Insider
Starting with Windows 10 build 17666, you can no longer turn on or off Sets for only your account from Settings. Instead, you can now only enable or disable Sets via a group policy for specific or all users.
Starting with Windows 10 build 17704, Microsoft is taking Sets offline to continue making it great. Based on your feedback, some of the things Microsoft is focusing on include improvements to the visual design and continuing to better integrate Office and Microsoft Edge into Sets to enhance workflow. If you have been testing Sets, you will no longer see it as of this build, however, Sets will return in a future WIP flight. Thanks again for your feedback.
This tutorial will show you how to enable or disable Sets (tabs in apps) for specific or all users in Windows 10.
You must be signed in as an administrator to enable or disable Sets.
- Option One: Enable or Disable Sets for All Users in Local Group Policy Editor
- Option Two: Enable or Disable Sets for Specific Users in Local Group Policy Editor
- Option Three: Enable or Disable Sets for All Users using a REG file
EXAMPLE: Sets in Windows 10
The Local Group Policy Editor is only available in the Windows 10 Pro, Enterprise, and Education editions.
All editions can use Option Three below.
1. Open the Local Group Policy Editor.
2. In the left pane of the Local Group Policy Editor, click/tap on to expand Computer Configuration, Administrative Templates, Windows Components, and Sets Policies. (see screenshot below)
3. In the right pane of Sets Policies, double click/tap on the Turn off Sets policy to edit it. (see screenshot above)
4. Do step 5 (enable) or step 6 (disable) below for what you would like to do.
A) Select (dot) Not Configured or Disabled, click/tap on OK, and go to step 7 below. (see screenshot below)
Not Configured is the default setting.
7. When finished, you can close the Local Group Policy Editor if you like.
The Local Group Policy Editor is only available in the Windows 10 Pro, Enterprise, and Education editions.
All editions can use Option Three below.
1. Open the all users, specific users or groups, or all users except administrators Local Group Policy Editor for how you want this policy applied.
2. In the left pane of the Local Group Policy Editor, click/tap on to expand User Configuration, Administrative Templates, Windows Components, and Sets Policies. (see screenshot below)
3. In the right pane of Sets Policies, double click/tap on the Turn off Sets policy to edit it. (see screenshot above)
4. Do step 5 (enable) or step 6 (disable) below for what you would like to do.
A) Select (dot) either Not Configured or Disabled, click/tap on OK, and go to step 7 below. (see screenshot below)
Not Configured is the default setting.
7. When finished, you can close the Local Group Policy Editor if you like.
The downloadable .reg files below will add and modify the DWORD value in the registry keys below.
HKEY_CURRENT_USER\Software\Microsoft\Windows\CurrentVersion\Policies\Explorer
HKEY_LOCAL_MACHINE\SOFTWARE\Microsoft\Windows\CurrentVersion\Policies\Explorer
TurnOffSets DWORD
(delete) = Enable
1 = Disable
1. Do step 2 (enable) or step 3 (disable) below for what you would like to do.
This is the default setting.
A) Click/tap on the Download button below to download the file below, and go to step 4 below.
Enable_Sets_for_all_users.reg
Download
A) Click/tap on the Download button below to download the file below, and go to step 4 below.
Disable_Sets_for_all_users.reg
Download
4. Save the .reg file to your desktop.
5. Double click/tap on the downloaded .reg file to merge it.
6. When prompted, click/tap on Run, Yes (UAC), Yes, and OK to approve the merge.
7. You can now delete the downloaded .reg file if you like.
That's it,
Shawn
Related Tutorials
- How to Turn On or Off Tabs in apps (Sets) in Windows 10
- How to Turn On or Off Showing Tabs for Sets in Alt+Tab in Windows 10
- How to Add or Remove Apps to Not be Included in Sets of Tabs in Windows 10
- How to Change how Apps and Websites Automatically Open for Sets in Windows 10
- How to Open App in New Tab for Sets in Windows 10
- How to Change New Tab Page Settings for Sets in Windows 10
Enable or Disable Sets in Windows 10
-
New #1
I had to disable this stuff.
All I ever wanted was to have only File Explorer tabbed(with bookmarks ), like when using Clover.
), like when using Clover.
No extra bling, or other apps that also tab to it.
I prefer my open windows/apps/programs to either be side by side(SxS), or on separate monitors, not tabbed in a row, where I have to do a click orgy to see each open app.
FE tabbed is great when, for example, I create a new skin for MSI's Afterburner, as I need to be open at C:\Program Files (x86)\MSI Afterburner Skins to de-compile an old skin, and to start a new one, then re-compile the new one to check out the changes, and finish it up.
But I also need my C:\Program Files (x86)\MSI Afterburner\Skins\MSIGaming SkinName open, while working on the .png images for the skin, in Gimp(Gimp on another monitor, NOT tabbed to file explore )
)
Or when I want to update my OneDrive folders to match my user folders by cop&paste.
-
New #2
Pretty cool feature....not sure if I'll ever use it. I'm with Cliff....I like all my open windows SxS across multiple monitors (3). But, I'd be willing to try this....seems like I could master it.
-
-
New #4
I originally added the apps I didn't want added because some apps that were In the background of a game I was playing would pickup in a certain region I moved the mouse to and flicker that app into my game. So I fixed that but then noticed every time I opened a text file, or anything with notepad would open, it would align the left size of the window with the left side of the first tab (I think I described this properly) and NOT with the sets tab which is on the furthest left. So this would have my text window unaligned as part of the window is off screen and missing a few characters on the left side of my window there. I had to constantly move it into correct view which just got on my nerves and resulted in me completely disabling this feature. Its really not useful, I'd rather have multiple windows and use my taskbar as you should to go through the list of each window per app.Last edited by DeeZaster; 15 Jun 2018 at 14:37. Reason: typos
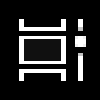
Enable or Disable Sets in Windows 10
How to Enable or Disable Sets in Windows 10Published by Shawn BrinkCategory: Apps & Features
22 Apr 2019
Tutorial Categories


Related Discussions



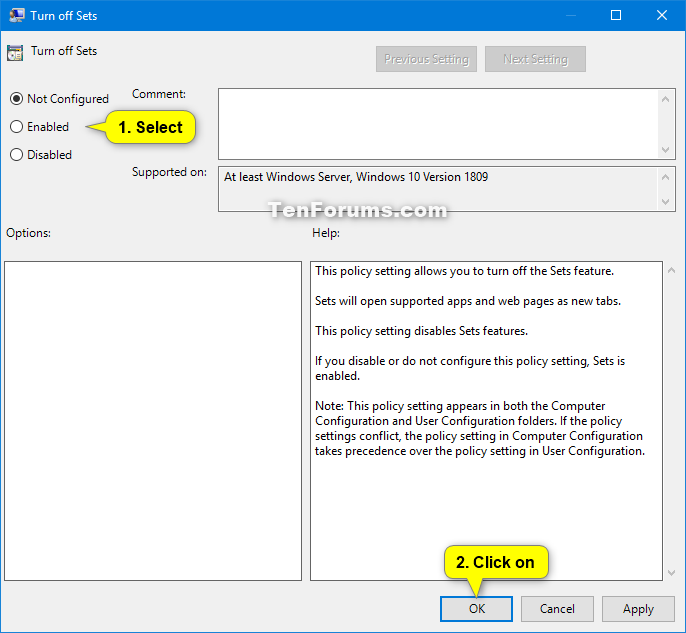

 Quote
Quote