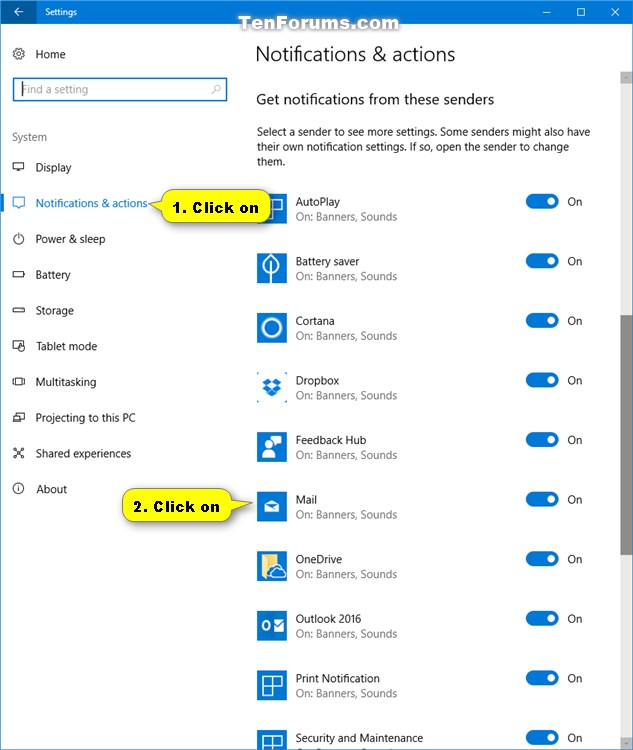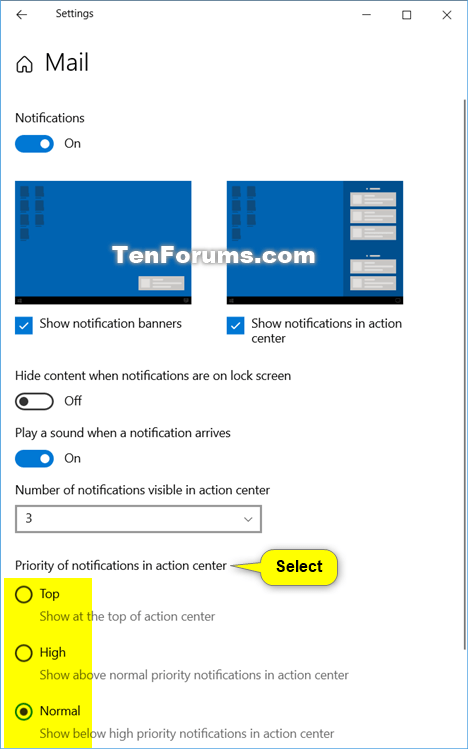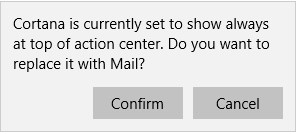How to Change Priority of App Notifications in Action Center in Windows 10
The Action Center in Windows 10 collects and shows notifications and alerts from traditional Windows applications and system notifications, alongside those generated from modern apps. Notifications are then grouped in the Action Center by app and time. When the Action Center gets a new notification, it will briefly show a notification banner above the taskbar notification area to let you know.
Starting with Windows 10 build 14316, you can select which app notifications are more important to you in action center. You can prioritize its notifications in action center to be one of 3 levels:
Priority Level Description Top Show at the top of action center. High Show above normal priority notifications in action center. Normal Show below high priority notifications in action center.
Starting with Windows 10 build 1904.3030, this update now displays up to three high priority toast notifications at the same time. This feature affects apps that use Windows OS notifications to send notices for calls, reminders, or alarms. Up to four toast notifications might appear at the same time. This means that there can be three high priority notifications and one normal priority notification.
This tutorial will show you how to change the priority of notifications in Action Center for your apps in Windows 10.
Here's How:
1 Do step 2 (Action Center) or step 3 (Settings) below for how you would like to open notification settings for an app.
2 Open Action Center, right click or press and hold on a notification from an app (ex: Mail) you want to change its priority level, click/tap on Go to notification settings, and go to step 4 below. (see screenshot below)
3 Open Settings, and click/tap on the System icon.
A) Click/tap on Notifications & actions on the left side, click/tap on an app (ex: Mail) under Get notifications from these senders you want to change its priority level, and go to step 4 below. (see screenshot below)
4 Under Priority of notifications in action center, select (dot) Top, High, or Normal (default) for the priority level you want to set for this app (ex: Mail). (see screenshot below)
5 If you selected Top priority, click/tap on Confirm to replace the current top priority app (ex: Cortana) with this app (ex: Mail). (see screenshot below)
6 When finished setting the priority of notifications for apps, you can close Settings if you like.
That's it,
Shawn
Related Tutorials
- How to Open and Use Action Center in Windows 10
- How to Turn On or Off App Notifications in Windows 10
- How to Turn On or Off Showing Notifications in Action Center in Windows 10
- How to Change How Many Notifications are Visible per App in Windows 10 Action Center
Change Priority of App Notifications in Action Center in Windows 10

Change Priority of App Notifications in Action Center in Windows 10
How to Change Priority of App Notifications in Action Center in Windows 10Published by Shawn BrinkCategory: Customization
11 May 2023
Tutorial Categories


Related Discussions