How to Create a Settings shortcut in Windows 10
Most of the settings you'll want to change in Windows 10 are in Settings. Settings is organized into the separate System, Devices, Network & Internet, Personalization, Apps, Accounts, Time & language, Gaming, Ease of Access, Privacy, Update & security, Mixed reality, and Cortana categories with each their own page of settings. You can click/tap on a category to view and change more settings for that category.
This tutorial will show you how to create or download a Settings shortcut that you can use anywhere in Windows 10.
Contents
- Option One: To Download a Settings Shortcut
- Option Two: To Manually Create a Settings Shortcut
EXAMPLE: Settings
1 Click/tap on the Download button below to download the .zip file below.
2 Save the .zip file to your desktop.
3 Unblock the .zip file..
4 Open the .zip file, and extract (drag and drop) the shortcut to your desktop.
5 You can Pin to Taskbar, Pin to Start, add to All apps, add to Quick Launch, assign a keyboard shortcut to, or move this shortcut to where you like for easy use.
6 When finished, you can delete the downloaded .zip file if you like.
1 Right click or press and hold on an empty area on your desktop, and click/tap on New and Shortcut.
1 Copy and paste the explorer ms-settings: location into the location area, and click/tap on Next. (see screenshot below)
See also: List of Shortcuts to Directly Open Pages in Settings in Windows 10
3 Type Settings for the name, and click/tap on the Finish button. (see screenshot below)
You could name this shortcut anything you would like though.
4 Right click or press and hold on the new Settings shortcut, and click/tap on Properties.
5 Click/tap on the Shortcut tab, then click/tap on the Change Icon button. (see screenshot below)
5 In the line under "Look for icons in this file", copy and paste the location below, and press Enter. (see screenshot below)
%windir%\System32\shell32.dll
7 Select the icon highlighted in blue above, and click/tap on OK. (see screenshot above)
You could use any icon that you would like instead though.
8 Click/tap on OK. (see screenshot below step 5)
9 You can Pin to Taskbar, Pin to Start, add to All apps, add to Quick Launch, assign a keyboard shortcut to, or move this shortcut to where you like for easy use.
That's it,
Shawn
Related Tutorials
- How to Open Settings in Windows 10
- How to Add or Remove Settings context menu in Windows 10
- List of msi-settings URI Shortcuts to Open Settings Pages in Windows 10
- How to Create Shortcuts to Open Settings Pages in Windows 10
- How to Hide or Show Pages from Settings in Windows 10
- How to Add Settings to Control Panel in Windows 10
Create Settings shortcut in Windows 10
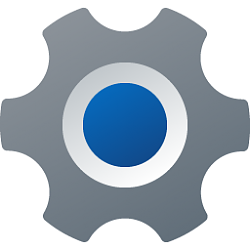
Create Settings shortcut in Windows 10
How to Create a Settings shortcut in Windows 10Published by Shawn BrinkCategory: Customization
18 Jul 2020
Tutorial Categories


Related Discussions







