How to 'Pin to taskbar' Folder and Drive in Windows 10
When you drag a folder or drive on the taskbar, they get a "Pin to File Explorer" in the jump list option by default.
While you could add a folder or drive as a toolbar on the taskbar, it just is not the same as directly pinning the folder or drive to the taskbar like apps.
This tutorial will show you how to Pin to taskbar folders and drives separately like apps for your account in Windows 10.
Apps, folders, and drives you pin to your taskbar are stored and referenced in both locations below.
In the registry:
HKEY_CURRENT_USER\Software\Microsoft\Windows\CurrentVersion\Explorer\Taskband
In a folder:
%AppData%\Microsoft\Internet Explorer\Quick Launch\User Pinned\TaskBar
While any pinned folders or drives you have will be separate icons on your taskbar, they will still have their taskbar thumbnail previews show on the pinned File Explorer icon when you open them.
Items you pin or unpin for Quick access will also be pinned or unpinned in the jump list of File Explorer on the taskbar and Start menu.
EXAMPLE: Folder Pinned to Taskbar
Here's How:
1 Open File Explorer (Win+E), and navigate to any folder or drive that you want to "Pin to taskbar".
2 Right click or press and hold on the folder or drive, and click/tap on Create shortcut (ex: drive or network folder) or Desktop (create shortcut) (ex: folders) to instantly create a shortcut of it on your desktop. (see screenshots below)
3 On your desktop, right click or press and hold on the folder or drive shortcut created in step 2 above, and click/tap on Properties.
4 Click/tap on the Shortcut tab, add explorer in front of the Target path, and click/tap on Apply. (see screenshots below)
Be sure to leave a space between explorer and the target path.
5 Click/tap on the Change Icon button. (see screenshot below)
6 Under Look for icons in this file, type imageres.dll, and press Enter. (see screenshot below)
7 Select a folder or drive icon you want, and click/tap on OK. (see screenshot above)
You can use any icon that you would like to have displayed on the taskbar for this folder or drive though.
8 Click/tap on OK. Notice your new icon from step 7 above at the top left corner. (see screenshot below)
9 Pin to taskbar the folder or drive shortcut on your desktop like you would any app.
10 When finished, delete the folder or drive shortcut on your desktop. This will not affect the pinned folder or drive from this shortcut on your taskbar.
That's it,
Shawn
Related Tutorials
- How to 'Pin to taskbar' and 'Unpin from taskbar" Apps in Windows 10
- How to Backup and Restore Pinned Apps on Taskbar in Windows 10
- How to Reset and Clear All Pinned Apps on Taskbar in Windows 10
- How to Pin any File to the Taskbar in Windows 10
- How to Pin and Unpin People Contacts on Taskbar in Windows 10
- How to Mount a Drive to a Folder in Windows 10
- How to Mount Folder as Virtual Drive in Windows 7, Windows 8, and Windows 10
- How to Turn On or Off Make Taskbar Icons Easier to Touch when entering Tablet Posture in Windows 10
'Pin to taskbar' Folder and Drive in Windows 10
-
-
-
-
New #4
This is basically the same as W7 and W8, but what is different is that in both of those, one could rearrange the order of the pinned files by dragging and dropping in the popup menu on the taskbar. This is no longer possible in W10. Is there a workaround?
-
New #5
Hello LBM, and welcome to Ten Forums. :)
I'm afraid not unless you use a 3rd party program like Classic Shell.
-
New #6
-
New #7
Got a question here from a dude who just installed Windows 10 yesterday. I was a long time Windows 7 user. In Windows 7 I pinned multiple folders to the explorer taskbar icon for quick view/access. I'm trying to do the same thing here but am having some issues. I pinned 12 folders in there but can't pin anymore than that. They go in but are going into the quick view section of File Explorer instead of being directly visible (by right clicking on taskbar icon) like the other 12 are. Is there a limitation here or am I doing something wrong?
-
New #8
Hello Mike, and welcome to Ten Forums. :)
This tutorial is for pinning folders to the taskbar instead though.
The limit is based on your screen resolution for what will show in the jump list without having to scroll.
Another alternative, is to add a new folder as toolbar on your taskbar, then add shortcuts of folders to the new folder to have them show in the toolbar's menu.
Taskbar Toolbars - Add or Remove in Windows 8
-
-
New #9
Thank you Brink!! Nice rig you got there too!!
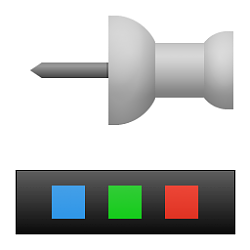
'Pin to taskbar' Folder and Drive in Windows 10
How to 'Pin to taskbar' Folder and Drive in Windows 10Published by Shawn BrinkCategory: Customization
26 Mar 2020
Tutorial Categories


Related Discussions




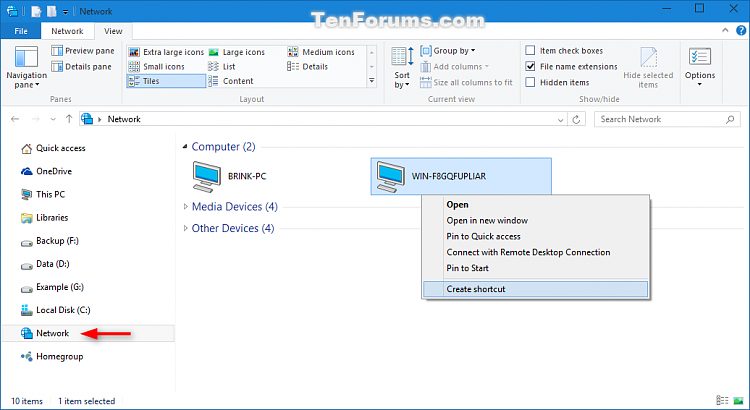
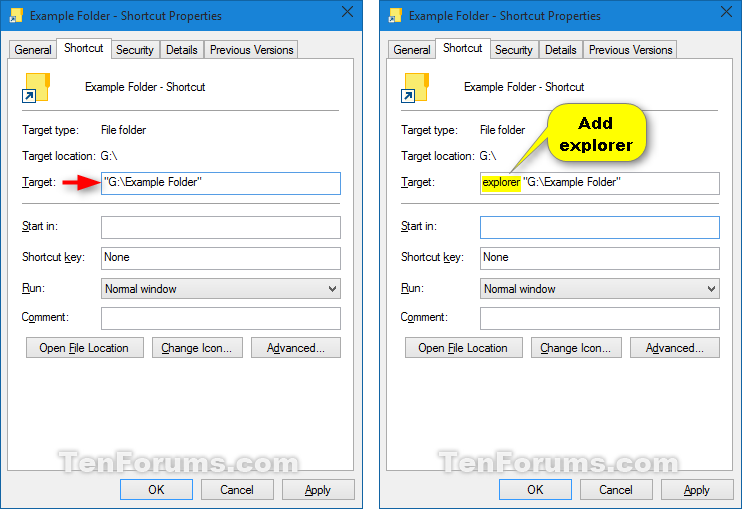


 Quote
Quote