How to Pin or Unpin Items on Jump Lists in Windows 10
Information
When you right click or press and hold on an app on the taskbar or Start menu, it will open the app's jump list.
Jump Lists is a feature that lists app specific tasks or items you can quickly open or get to for every day usage. Jump lists can include recently opened items, frequently opened items, tasks, or websites, in addition to any items that you've pinned. You'll always see the same items in the jump list for a program, regardless of whether you view the list on the Start menu, taskbar, or File Explorer.
On the taskbar, jump lists appear for programs that you've pinned to the taskbar and programs that are currently running.
On the Start menu, jump lists appear for programs that support having a jump list.
In File Explorer, its jump lists also appears in the File tab with pinned and unpinned Frequent places.
This tutorial will show you different ways to pin or unpin items on jump lists of apps for your account in Windows 10.
Note
Items you pin or unpin for the jump list of File Explorer will also be pinned or unpinned for Quick access.
CONTENTS:
- Option One: To Pin Item to Jump List of App on Taskbar
- Option Two: To Unpin Item from Jump List of App on Taskbar
- Option Three: To Pin Item to Jump List of App on Start Menu
- Option Four: To Unpin Item from Jump List of App on Start Menu
- Option Five: To Pin Item to File Explorer Jump List in File Explorer
- Option Six: To Unpin Item from File Explorer Jump List in File Explorer
- Option Seven: To Pin Item to Jump List of Tile on Start Screen
- Option Eight: To Unpin Item from Jump List of Tile on Start Screen
EAMPLE: Jump Lists on Start menu
1. Do step 2 or step 3 below for how you would like to pin an item to the Jump List of an app.
2. Right click or press and hold on app's (ex: File Explorer) icon or button on the taskbar to open its Jump List, right click or press and hold on an item you want pinned, and click/tap on Pin to this list. (see screenshot below)
OR
3. Right click or press and hold on app's (ex: File Explorer) icon or button on the taskbar to open its Jump List, and click/tap on the pinicon to right of an item you want pinned. (see screenshot below)
1. Do step 2 or step 3 below for how you would like to unpin an item from the Jump List of an app.
2. Right click or press and hold on app's (ex: File Explorer) icon or button on the taskbar to open its Jump List, right click or press and hold on a pinned item, and click/tap on Unpin from this list. (see screenshot below)
OR
3. Right click or press and hold on app's (ex: File Explorer) icon or button on the taskbar to open its Jump List, and click/tap on the unpinicon to the right of the item you want to unpin. (see screenshot below)
1. Do step 2 or step 3 below for how you would like to pin an item to the Jump List of an app.
2. Open the Start menu, right click or press and hold on app (ex: File Explorer) to open its Jump List, right click or press and hold on an item you want pinned, and click/tap on Pin to this list. (see screenshot below)
OR
3. Open the Start menu, click/tap on the arrow to the right of an app (ex: File Explorer) to open its Jump List, and click/tap on the pinicon to the right of the item you want pinned. (see screenshot below)
1. Do step 2 or step 3 below for how you would like to unpin an item from the Jump List of an app.
2. Open the Start menu, right click or press and hold on app (ex: File Explorer) to open its Jump List, right click or press and hold on a pinned item, and click/tap on Unpin from this list. (see screenshot below)
OR
3. Open the Start menu, click/tap on the arrow to the right of an app (ex: File Explorer) to open its Jump List, and click/tap on the unpinicon to the right of the item you want to unpin. (see screenshot below)
1. Open File Explorer.
2. Click/tap on the File tab, and click/tap on the pinicon to the right of an item under Frequent Places you want pinned. (see screenshot below)
1. Open File Explorer.
2. Click/tap on the File tab, and click/tap on the unpinicon to the right of an item under Frequent Places you want to unpin. (see screenshot below)
1. Do step 2 or step 3 below for how you would like to pin an item to the Jump List of an app's tile.
2. Open the Start screen, right click or press and hold on the tile of an app (ex: Xbox) pinned to Start to open its Jump List, right click or press and hold on an item you want pinned, and click/tap on Pin to this list. (see screenshot below)
OR
3. Open the Start screen, right click or press and hold on the tile of an app (ex: Xbox) pinned to Start to open its Jump List, and click/tap on the pinicon to the right of the item you want pinned. (see screenshot below)
1. Do step 2 or step 3 below for how you would like to unpin an item from the Jump List of an app's tile.
2. Open the Start screen, right click or press and hold on the tile of an app (ex: Xbox) pinned to Start to open its Jump List, right click or press and hold on an item you want unpinned, and click/tap on Unpin from this list. (see screenshot below)
OR
3. Open the Start screen, right click or press and hold on the tile of an app (ex: Xbox) pinned to Start to open its Jump List, and click/tap on the unpinicon to the right of the item you want unpinned. (see screenshot below)
That's it,
Shawn
Related Tutorials
- How to Enable or Disable Pin and Unpin Items on Jump Lists in Windows 10
- How to 'Pin to taskbar' and 'Unpin from taskbar" Apps in Windows 10
- How to 'Pin to Start' and 'Unpin from Start" items in Windows 10
- How to Change Maximum Number of Items in Jump Lists in Windows 10
- How to Rearrange Pinned Items On Jump Lists in Windows 10
- How to Enable or Disable Showing Remote Locations in Jump Lists in Windows
Pin or Unpin Items on Jump Lists in Windows 10
-
New #1
Hi, Shawn. Been learning a few things. A solution to my "Pin file to" in File Explorer context menu problem. Not sure to call these jump lists or context menus. You may want to add this to your tutorial here, for it deals with the Office apps Start tiles' jump lists/context menus. Right click on an Office app tile and pin a recently opened file to the jump list/context menu.
Here's the Word tile list/menu. This works in Publisher, PowerPoint, Excel, and Access.
Attachment 136132
Anther handy quick list in Office Outlook.
Attachment 136134
Even the Paint tile has a Recent list to pin a file to a jump list. I'd imagine any "creative" app will have the same.
If you don't want to add here, I can make a tute on the subject, that's if there is not one already.
-
-
New #3
-
-
New #5
@Brink:
Another couple of tricks I've found:
If you create a 'Super Hidden' folder and pin it to Quick Access, then re-hide 'Protected System Files and Folders', it will no longer show in the Navigation Pane but, it will still show in File Explorer Taskbar Jump Lists, and be navigable.
Also, there are certain folders you can pin to Quick Access, such as 'search-ms:', when there, but they too will not show in the Navigation Pane but will also show in Taskbar Jump Lists!
Thought this info may be useful!

-
-
New #7
Hi,
I am having a problem with my jumplists disappearing from Google Chrome. I can unpin and re-pin the Chrome Icon to the taskbar and the jumplists are there. When I close the Chrome browser and right click the taskbar icon, the jumplists are gone, so I have to unpin and re-pin. It only happens with Chrome. Is this a deliberate Microsoft tactic to dissuade people from using Chrome?
This just started a week ago. Do you have any ideas on how to fix this?
-
New #8
Hello,
I'm not seeing this happening on my system.
Does it continue to happen after restarting the computer?
If so, you could see if resetting and clearing your jump lists may help if there's corruption. You will need to pin everything in the jump lists again afterwards though.
Reset and Clear Recent Items and Frequent Places in Windows 10
-
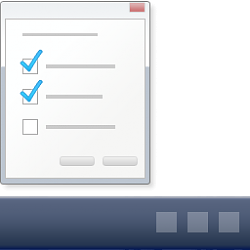
Pin or Unpin Items on Jump Lists in Windows 10
How to Pin or Unpin Items on Jump Lists in Windows 10Published by Shawn BrinkCategory: Customization
24 Sep 2018
Tutorial Categories


Related Discussions




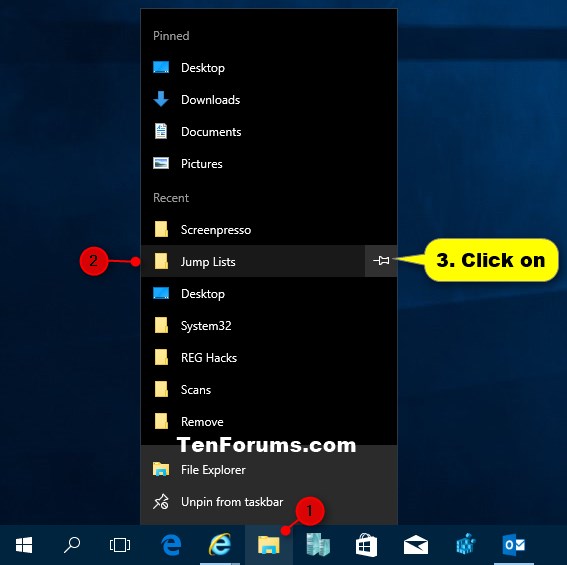


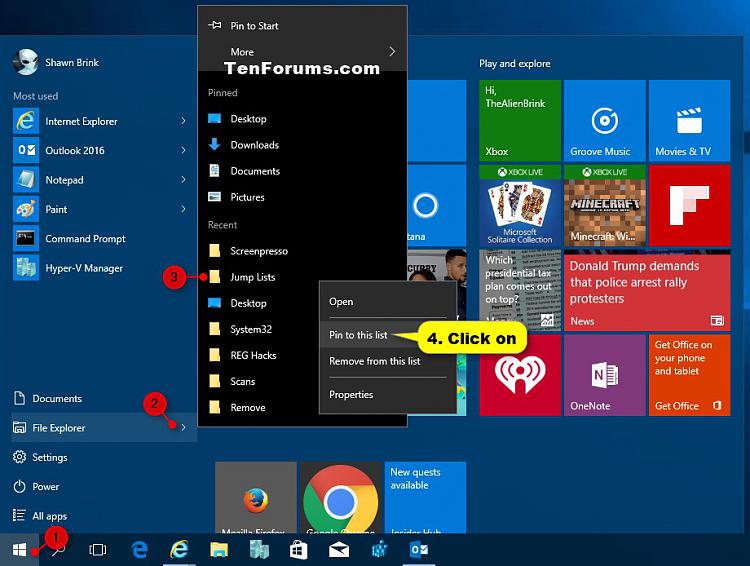


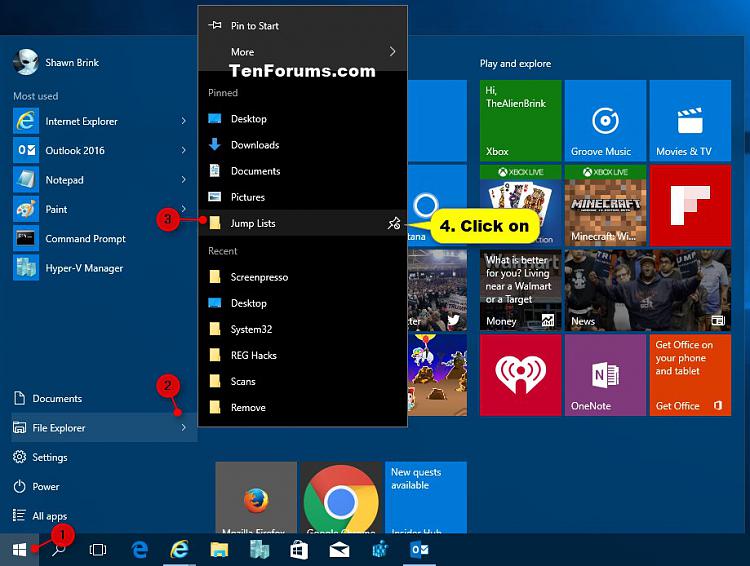


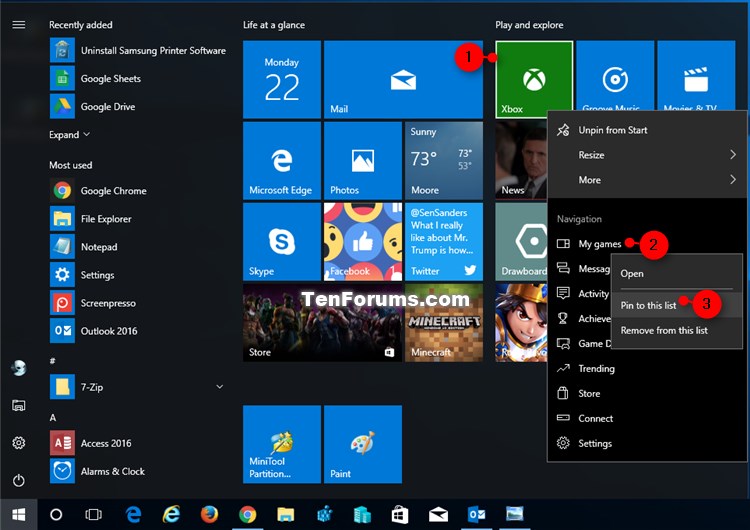



 Quote
Quote
