How to Reset and Restore Power Plans to Default Settings in Windows 10
A power plan is a collection of hardware and system settings that manages how computers use and conserve power. A power plan is also known as a power scheme. You can create custom power plans that are optimized for specific computers.
By default, Windows 10 includes three built-in power plans: Balanced, Power Saver, and High Performance. You can customize these existing plans for your systems, create new plans that are based on the existing plans, or create a new power plan from scratch.
Changes made to a power plan's settings will affect all users that have chosen the same power plan as their default active power scheme.
If you like, you can reset a single power plan's settings to default.
You can also completely reset and restore power plans to default on your PC. This will delete all custom power plans, and restore and reset the built-in Balanced, Power Saver, and High Performance power plans.
This tutorial will show you how to reset and restore power plans to default for all users on your Windows 10 PC.
Contents
- Option One: To Reset a Single Power Plan's Settings to Default
- Option Two: To Completely Reset and Restore All Default Power Plans to Default Settings
EXAMPLE: Power Plans restored to default
1 Open advanced power settings to change them.
2 Select the power plan (ex: High performance) you want to reset its settings to default. (see screenshot below)
3 Click/tap on the Restore plan defaults button. (see screenshot below)
4 Click/tap on Yes to confirm. (see screenshot below)
This option will delete all custom power plans, and restore and reset the settings for the built-in Balanced, Power Saver, and High Performance power plans to default.
This option will also fix the Your power plan information isn't available error below for any of the built-in Balanced, Power Saver, and High Performance power plans.
1 Open a command prompt.
2 Copy and paste the command below into the command prompt, and press Enter. (see screenshot below)
3 When finished, you can close the command prompt if you like.
That's it,
Shawn Brink
Related Tutorials
- How to See Your Current Active Power Plan Scheme in Windows 10
- How to Choose a Power Plan in Windows 10
- How to Create a Custom Power Plan in Windows 10
- How to Change Power Plan Settings in Windows 10
- How to Change Power Mode Level in Windows 10
- How to Rename a Power Plan in Windows 10
- How to Export and Import a Power Plan in Windows 10
- How to Delete a Power Plan in Windows 10
- How to Add or Remove Power Options Context Menu in Windows 10
- How to Specify a Default Active Power Plan in Windows 10
- How to Restore Missing Default Power Plans in Windows 10
- How to View All Power Plan Settings in a Text File in Windows
Reset and Restore Power Plans to Default Settings in Windows 10
-
New #1
Hey Shawn,
I did a clean install of Windows 10 Pro 16232 and I have only one power plan. The High Performance and Power Saver plans are not shown.
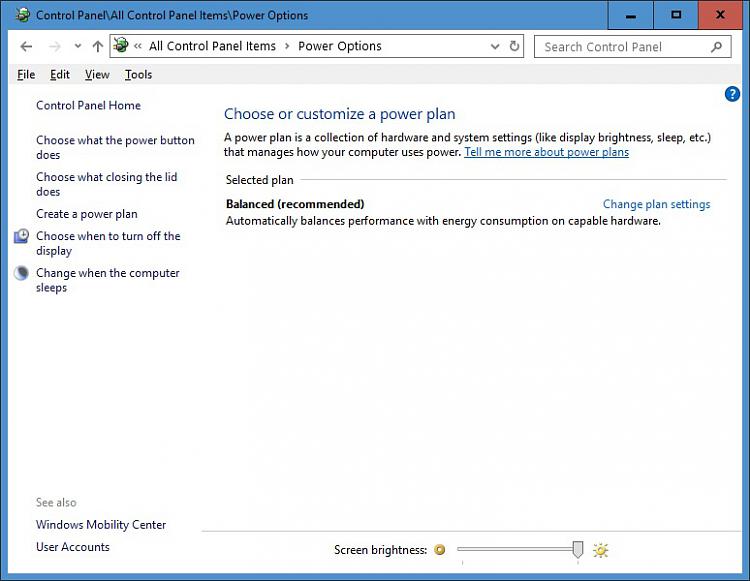
I ran powercfg -restoredefaultschemes and then powercfg -list and this is what is shown.
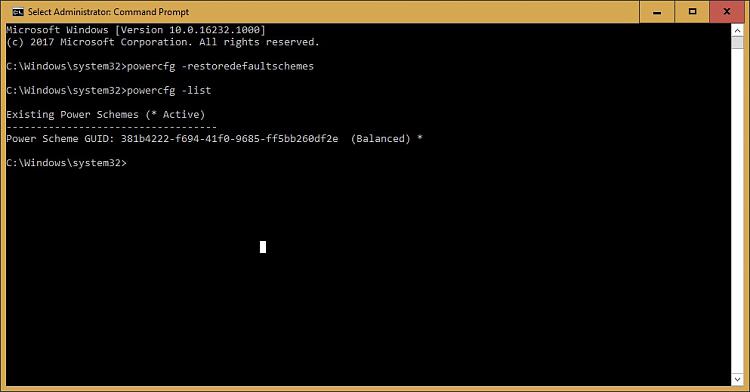
I have exported both High Performance and Power Saver plans from another Windows 10 install and have imported them into this build 16232, but they still refuse to show up in power options. Any ideas?
-
New #2
Hey @tracit99,
I see the same thing on my laptop.
It appears to be related to what you have set for Power mode below. It seems to override and use its own power plan or version of the Balanced plan instead.
 Change Power Mode Level in Windows 10 Windows 10 Performance Maintenance Tutorials
Change Power Mode Level in Windows 10 Windows 10 Performance Maintenance Tutorials
So far, I haven't found a workaround, but I'm still playing with it.
-
New #3
Thanks @Brink,
I had read your tutorial above before posting and I was wondering if this had something to do with this behavior. The only work around I have found is to create a new power plan and use High Performance or Power Saver as the template. I even named mine High Performance and it seems to work as expected even though it is not recognized as one of the default plans.
 Create Custom Power Plan in Windows 10 Windows 10 Performance Maintenance Tutorials
Create Custom Power Plan in Windows 10 Windows 10 Performance Maintenance Tutorials
Last edited by Brink; 18 Aug 2017 at 12:38. Reason: added tutorial link for more info
-
-
New #5
Are there any updates to this issue? I am new to Windows 10 (love my Windows 7 installation) and not enjoying the ridiculous amount of settings and features all over the place, some of which are also redundant, and others of which are quirky or broken.
I JUST got a brand new laptop and performed a CLEAN Win10x64 install and it had all 3 default power plans initially.
I noticed yesterday I could no longer see High Performance (default) under my default power profiles to select from. I have been looking all over and finally tried the solution above to completely reset the powercfg schemes and now I only have Balanced showing as a selectable default power profile.
If I listed the modes in CMD using "powercfg l" before only 2 GUIDs showed up, now only the one GUID for Balanced shows up. I can still do the workaround where I basically re-create them as 'custom' profiles and use the default settings for the respectively named default schemes it uses as the templates, but this kind of little stuff drives me crazy.
I hate not having a flawless Windows installation after going through the trouble of a CLEAN installation in the first place.
I did notice if I navigate into my registry [Computer\HKEY_LOCAL_MACHINE\SYSTEM\CurrentControlSet\Control\Power\User\Default\PowerSchemes] that the default GUIDs are still listed in the 3 expandable subfolders (can see their 'friendly' names in the right pane details).
Is there any way to re-register them or reset them to be active again?
-
New #6
Hello maleko, and welcome to Ten Forums. :)
This is by design with the new "Power Mode" settings instead.
 Change Power Mode Level in Windows 10 Performance Maintenance Tutorials
Change Power Mode Level in Windows 10 Performance Maintenance Tutorials
If you like, you could create a custom power plan, make it your active power plan, and set it how you want.
 Create Custom Power Plan in Windows 10 Performance Maintenance Tutorials
Create Custom Power Plan in Windows 10 Performance Maintenance Tutorials
-
New #7
Hi All,
I have the same issue with my computer's since I installed the ' Fall Creators Update ', I guess MS felt like we didn't need to have 3 power option's like we were used to seeing..I like other's only have the ' Balanced ' option showing. I also performed this : I did notice if I navigate into my registry [Computer\HKEY_LOCAL_MACHINE\SYSTEM\CurrentControlSet\Control\Power\User\Default\PowerSchemes] that the default GUIDs are still listed in the 3 expandable subfolders (can see their 'friendly' names in the right pane details). On my laptop..I couldn't see the ' friendly ' names per say. I still feel as though there is some kind of registry 'hack' to show all three power plans again.
David
-
New #8
This tutorial is out of date since you now only see the balanced power plan as others have said.
When I click the power icon on the taskbar on my laptop having v1709, I only see the sparse details below. Is this correct? If not, how do I restore the correct display?
Attachment 179255
-
-
New #9
Hey Steve, :)
It should only be devices like laptops or tablets that only have a "Balanced" power plan available. My desktop PC still has all the other default plans. Luckily, you can manually add a custom power plan with the same name as the other default power plans to get them back. Changing the power mode level with the slider is almost the same as changing power plans though.
 Change Power Mode Level in Windows 10 Windows 10 Tutorials
Change Power Mode Level in Windows 10 Windows 10 Tutorials
I've updated the tutorial to remove the clicking on the Power icon option since they removed the link from it.

Reset and Restore Power Plans to Default Settings in Windows 10
How to Reset and Restore Power Plans to Default Settings in Windows 10Published by Shawn BrinkCategory: Performance & Maintenance
08 Nov 2022
Tutorial Categories


Related Discussions


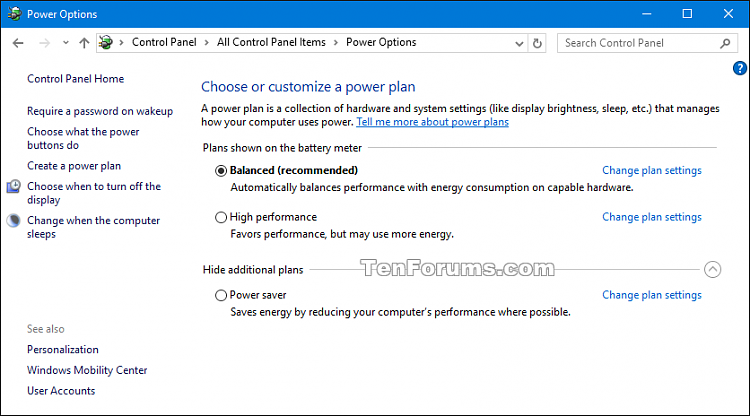

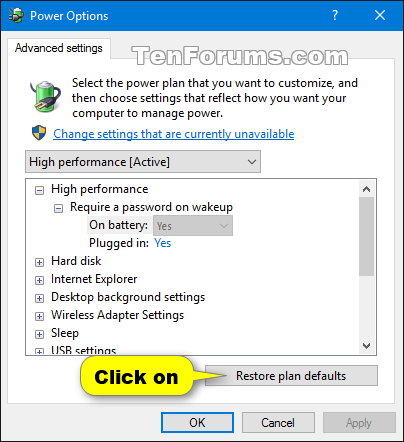


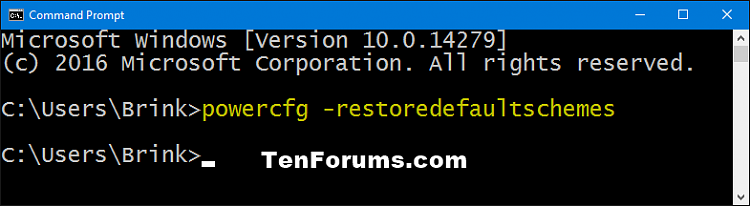

 Quote
Quote