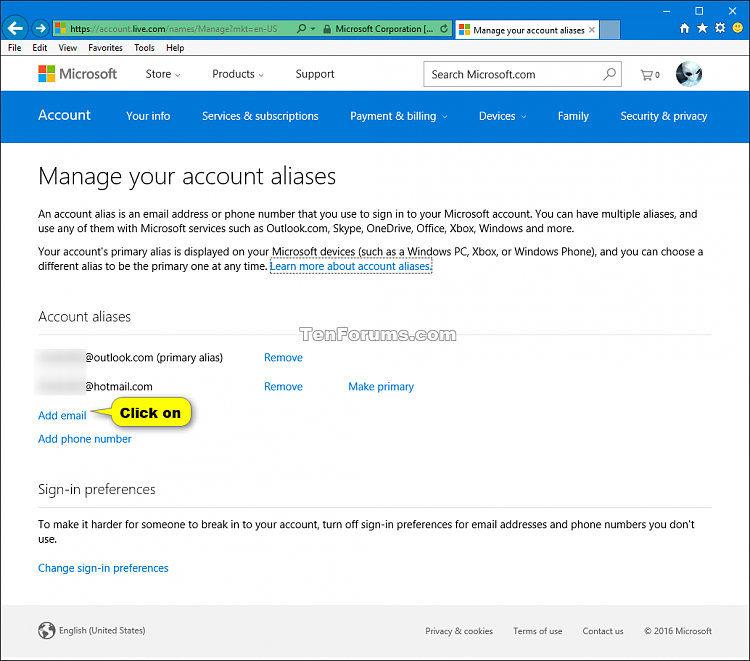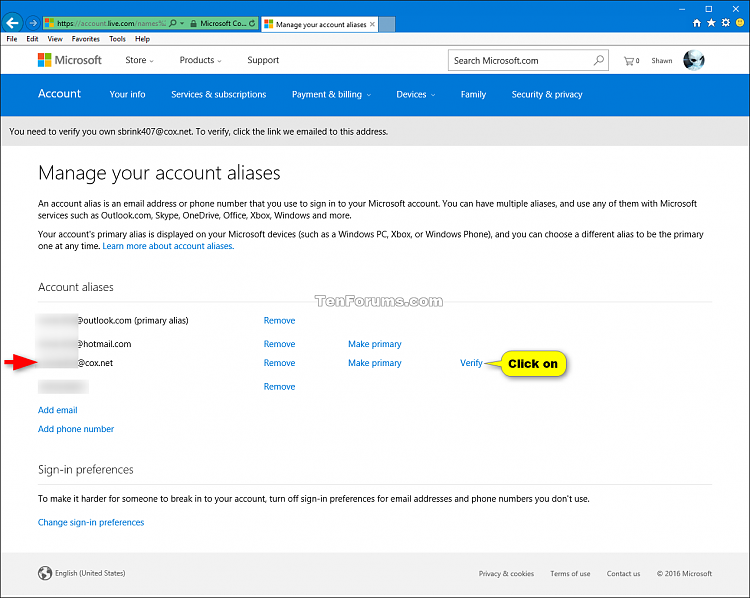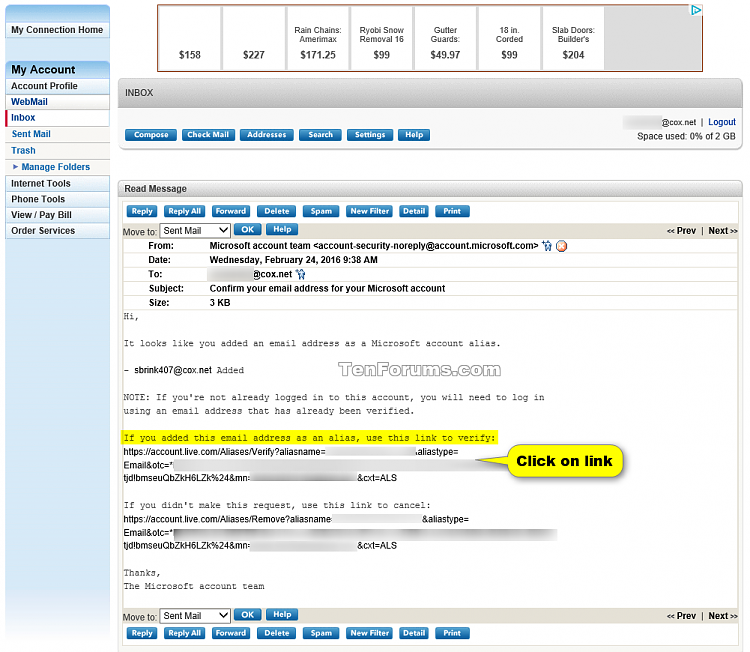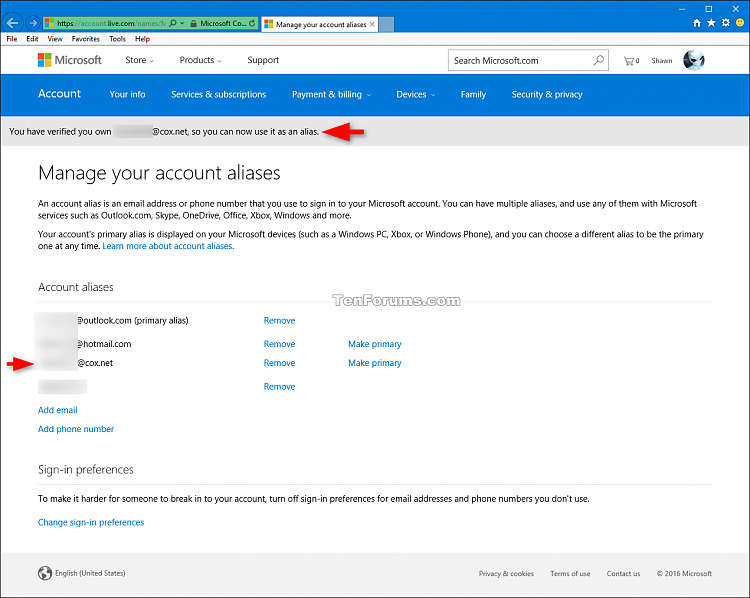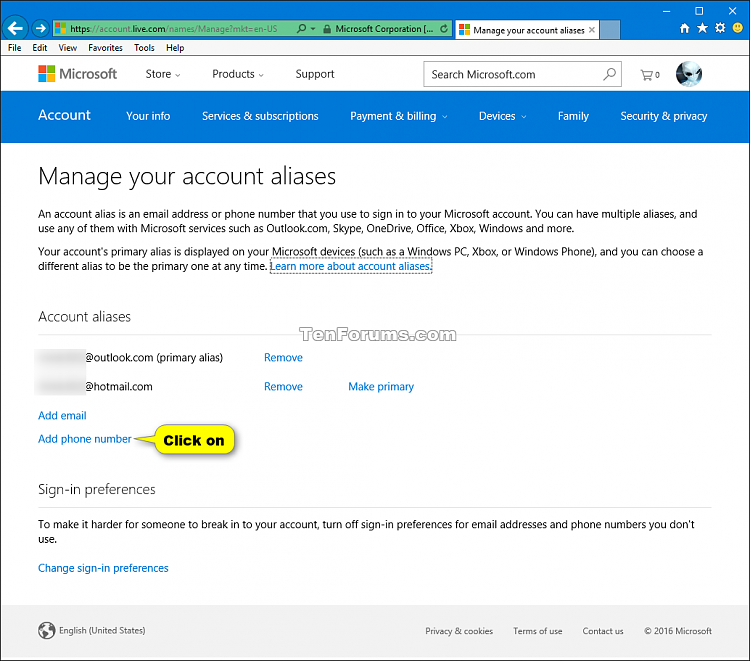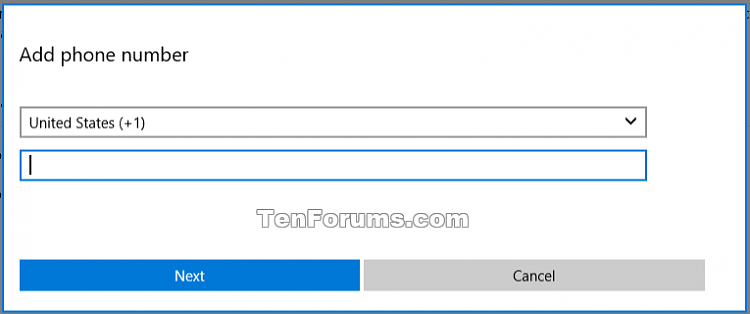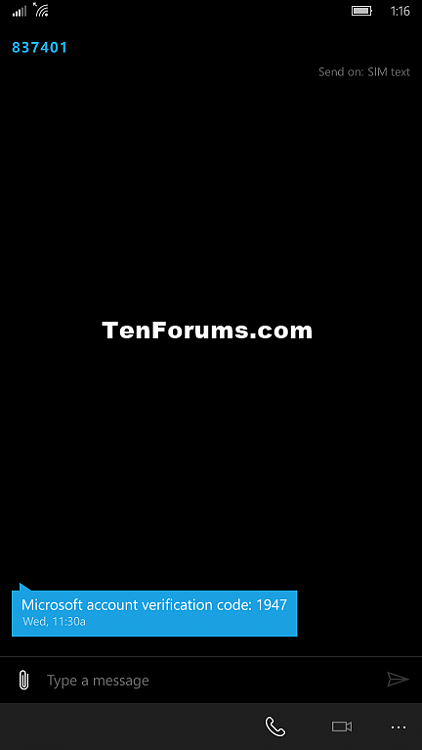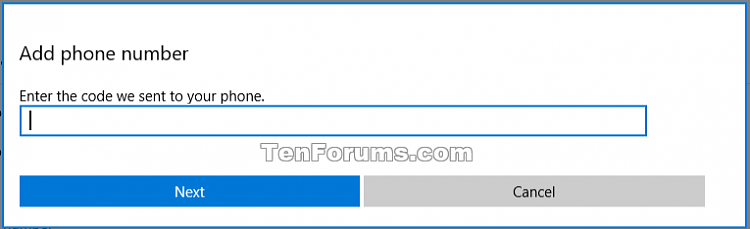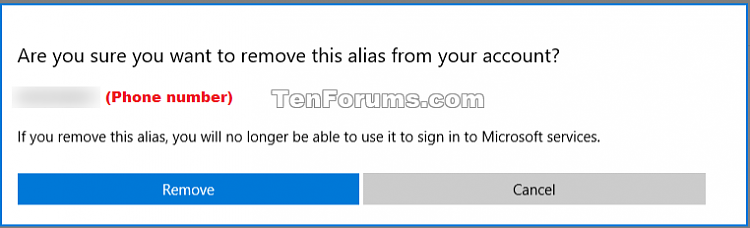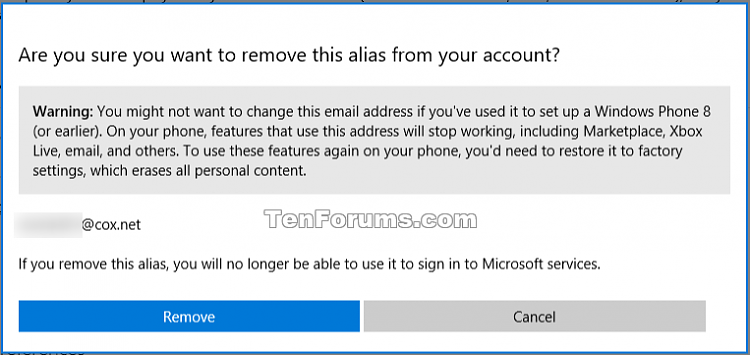How to Add or Remove Aliases for your Microsoft Account
An account alias is an email address or phone number that you use to sign in to your Microsoft account. You can have multiple aliases, and use any of them with Microsoft services such as Outlook.com, Skype, OneDrive, Office, Xbox, Windows and more.
Your account's primary alias is displayed on your Microsoft devices (such as a Windows 8 PC, Windows 10 PC, Xbox, or Windows Phone), and you can choose a different alias to be the primary one at any time.
An alias is also the best way to change your email, but keep all your mail. Add an alias, then make the new alias primary. Then you can keep or remove the original alias.
See also:
- Change the email address or phone number for your Microsoft account | Microsoft Support
- How to add an email address or phone number to your Microsoft account | Microsoft Support
This tutorial will show you how to add or remove email address or phone number aliases for your Microsoft account.
You can create up to ten new aliases per year, for an overall maximum of ten. Deleting an alias removes it from the overall count, but not the yearly limit.
Existing @Hotmail.com, @Live.com, Outlook.com and @msn.com addresses can't be added as aliases.
You can create an alias using an existing email address from other providers such as Gmail, Yahoo! Plus, or AIM Mail, as long as you haven't used the address to create a Microsoft account.
Contents
- Option One: To Add Email Address Alias to your Microsoft Account
- Option Two: To Add Phone Number Alias to your Microsoft Account
- Option Three: To Remove Email Address or Phone Number Alias from your Microsoft Account
1 Sign in to the Microsoft account website.
2 Click/tap on the Add email link under Account aliases. (see screenshot below)
3 Select (dot) Add an existing email address as a Microsoft account alias, enter an existing email address, and click/tap on Add alias. (see screenshot below)
If you don't have an existing email address, then you can select (dot) Create a new email address and add it as an alias instead. If the address you request is already taken, you’ll be prompted to enter a different address.
4 Click/tap on the Verify link just to the right of the email alias you just added. (see screenshot below)
5 Click/tap on Send email to get a link to verify sent to the email address of the added alias. (see screenshot below)
6 Check your email for the email address, and click/tap on the link to verify. (see screenshot below)
7 You have just now verified your own added email address, so you can now use it as an alias for your Microsoft account. (see screenshot below)
1 Sign in to the Microsoft account website.
2 Click/tap on the Add phone number link under Account aliases. (see screenshot below)
3 Select your international call prefix for your country or region, enter your smartphone number without any space or dashes, and click/tap on Next. (see screenshot below)
4 A Microsoft account verification code will now be sent to your phone as a text message. Check your phone's messages for the code. (see screenshot below)
5 Enter the Microsoft account verification code sent to your phone, and click/tap on Next. (see screenshot below)
6 Your phone number has been added and can now be used as an alias for your Microsoft account. (see screenshot below)
When you remove an alias, you will no longer be able to use it to sign in to Microsoft services or devices.
If you remove an alias from an EASI account, that address will immediately become available to anyone else who wants to use it.
If you remove an @Hotmail or an @MSN email address, it cannot be recovered.
1 Sign in to the Microsoft account website.
2 Click/tap on the Remove link of an added email address or phone number you want to remove as an alias. (see screenshot below)
3 Click/tap on Remove to confirm. Be sure to read any warnings. (see screenshots below)
4 The alias has now been removed from your Microsoft account. (see screenshot below)
That's it,
Shawn
Related Tutorials
- How to Allow or Block Microsoft Accounts in Windows 10
- How to Change the Primary Alias for your Microsoft Account
- How to Change Sign-in Preferences of your Microsoft Account Aliases
- How to Add a Local Account or Microsoft Account in Windows 10
- How to Switch to a Microsoft Account from a Local Account in Windows 10
Add or Remove Microsoft Account Aliases
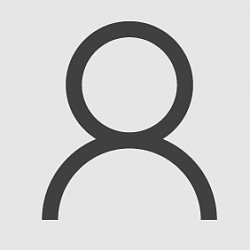
Add or Remove Microsoft Account Aliases
How to Add or Remove Aliases for your Microsoft AccountPublished by Shawn Brink
28 Apr 2021
Tutorial Categories


Related Discussions