List of Touch Gestures for Windows 10
You can get around Windows faster with touchscreen or touchpad gestures. A touch gesture is the physical act or motion performed on a touch screen by your finger.
This tutorial will provide you with a list of touch gestures that you can use with Windows 10.
For more information, see:
- Use touch with Windows | Windows Support
- Windows Touch Gestures Overview | Windows Dev Center
- Touch | Windows Dev Center
Gesture How to do it What it does Tap
Tap once on an item. Opens, selects, or activates whatever you tap. Similar to clicking with a mouse. Tap and hold
Press your finger down and hold for about a second. Shows info to help you learn more about an item or opens a menu specific to what you're doing. Only works for some items. Similar to right-clicking with a mouse. Pinch or stretch
Touch the screen or an item with two or more fingers, and then move the fingers toward each other (pinch) or away from each other (stretch). Visually zooms in or out, like with a website, map, or picture. Rotate
Put two or more fingers on an item and then turn your hand. Rotates items in the direction you turn your hand. Only some items can be rotated. Slide to scroll
Drag your finger on the screen. Moves through what’s on the screen. Similar to scrolling with a mouse. Slide to rearrange
Press and briefly drag an item in the direction opposite the way the page scrolls, then move it wherever you want. (For example, if you would scroll left or right, drag the item up or down.) When you've moved the item to the new location, let it go. Moves an item. Similar to dragging with a mouse. Swipe to select
Swipe an item with a short, quick movement in the direction opposite the way the page scrolls. For example:
- If the page scrolls left or right, swipe the item up or down to select it.
- If the page scrolls up or down, swipe the item left or right to select it.
Selects an item, and often brings up app commands. A good place to explore this is in the Mail app. Swipe or slide from edge
Starting on the edge, either swipe your finger quickly or slide across the screen without lifting your finger.
- Swipe in from the right edge to open the action center.
- Swipe in from the left edge to open task view: a view of all your open apps.
- Swipe in from the top to view title bars in full-screened apps.
- Swipe up from the bottom to view the task bar in full-screened apps.
Swipe 3 fingers up Swipe three fingers up on precision touchpad. Open task view and see all your open apps. Swipe 3 fingers down Swipe three fingers down on precision touchpad. Show the desktop. Swipe 3 fingers left or right Swipe three fingers left or right on precision touchpad. Swipe three fingers either left or right to switch between your open apps.
Slide your fingers more slowly across the touchpad to flip through them all.
Windows 10 will include new touch gestures for precision touchpads and touchscreens:
That's it,
Shawn
Related Tutorials
- How to Turn On or Off Tablet Mode in Windows 10
- How to Enable or Disable Touch Screen in Windows 10
- How to Enable or Disable Screen Edge Swipe in Windows 10
- How to Turn On or Off Touch Visual Feedback in Windows 10
- How to Enable or Disable Touch by Finger in Windows 10
- How to Change Touch Scrolling Friction in Windows 10
- How to Enable or Disable Touchpad MultiFinger Gestures in Windows 10
Touch Gestures for Windows 10
-
New #1
Nice tut Shawn.
I just found out that you can 'Pinch to Zoom' in File Explorer and it changes the icons sequentially, Content>Tiles>Details, etc.
(Gotta be careful if you've got a window full of folders though!) :)
Edit: Swiping left to right with Chrome in 'Modern Mode' goes back a page.
-
-
New #3
Tap and hold (long press) is unfortunately not exactly the same as mouse right-click, as it first selects the long-pressed word. This is not good, and counter-intuitive as selecting a word has always been done by double-click on Windows (and still does). I do not know why MS implemented it in this way, but I do know that it breaks using right-click on flagged spelling errors, as the menu that pops up is for the selection, with the choices to copy, paste etc. At least it works that way in edit boxes in Chrome. In Edge, a quick touch on a spelling error flagged word brings up the menu with the correction suggestions.
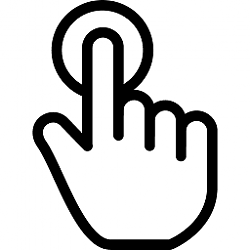
Touch Gestures for Windows 10
List of Touch Gestures for Windows 10Published by Shawn BrinkCategory: General Tips
09 Jan 2020
Tutorial Categories


Related Discussions



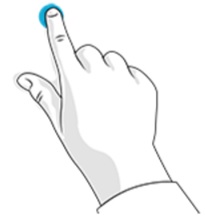



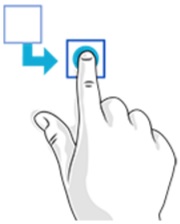

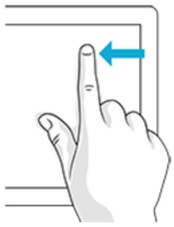
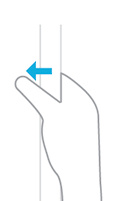
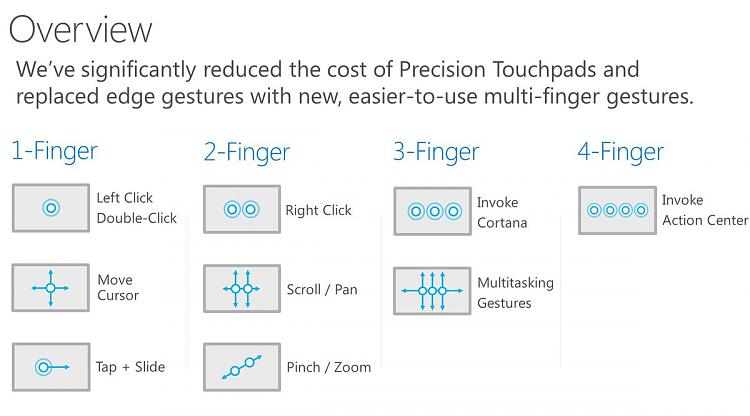
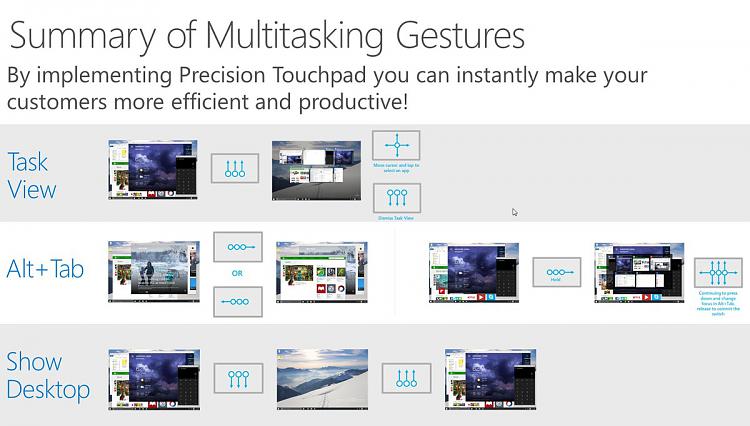

 Quote
Quote