How to Save a Theme in Windows 10
In Windows, you can use themes to help make your desktop feel a little more personal. Themes change the desktop background, colors, sounds, screen saver, and pointers on your PC all at once, and you can change a theme as often as you like.
After you have personalized your settings to create a theme, you can save this theme as a .theme file to be preserved and always available to select under My Themes in Personalization to change back to when trying other themes. Themes are saved in the %LocalAppData%\Microsoft\Windows\Themes folder.
You can also save your theme as a .deskthemepack file for sharing the theme with friends and family. Windows will collect all of your desktop background images, color, sounds, screen saver, and pointers into the .deskthemepack file that can be saved and applied on any computer running Windows 8 or Windows 10.
This tutorial will show you how to save your theme as a .theme file to preserve or as a .deskthemepack file for sharing in Windows 10.
You will not be able to save a theme as a .deskthemepack file if it's larger than 2 GB.
[t2]For a Windows 11 version of this tutorial, see:
Save Custom Theme in Windows 11
[/n2]
Contents
- Option One: To Save Theme as a .theme file for Your Account in Control Panel
- Option Two: To Save Custom Theme as a .theme file for Your Account in Settings
- Option Three: To Save Theme in Control Panel as a .deskthemepack file for Sharing
- Option Four: To Save Theme in Settings as a .deskthemepack file for Sharing
1 Open the Run dialog (Win+R), copy and paste the command below into Run, and click/tap on OK to open Personalization in the Control Panel.
explorer shell:::{ED834ED6-4B5A-4bfe-8F11-A626DCB6A921}
2 Do step 3 or step 4 below for how you would like to save your theme.
3 Select an Unsaved Theme (custom) under My Themes you want to save, click/tap on the Save theme link, and go to step 5 below. (see screenshot below)
4 Right click or press and hold on an Unsaved Theme (custom) under My Themes you want to save, click/tap on Save theme, and go to step 5 below. (see screenshot below)
5 Type a name (ex: My Theme) you want for the theme, and click/tap on Save. (see screenshot below)
6 The saved theme (ex: My Theme) will now be available to select under My Themes to change to at any time, and saved as a .theme file in the %LocalAppData%\Microsoft\Windows\Themes folder. (see screenshot below)
This option is only available starting with Windows 10 build 15002.
1 Open Settings, and click/tap on the Personalization icon.
2 When you are using a custom theme, you can click/tap on the Save theme button to save it. (see screenshot below)
3 Enter a name you want for the custom theme, and click/tap on Save. (see screenshot below)
4 Your custom theme will now be a saved theme. (see screenshot below)
1 Open the Run dialog (Win+R), copy and paste the command below into Run, and click/tap on OK to open Personalization in the Control Panel.
explorer shell:::{ED834ED6-4B5A-4bfe-8F11-A626DCB6A921}
2 Right click or press and hold on a theme under My Themes you want to save for sharing, and click/tap on Save theme for sharing. (see screenshot below)
3 Browse to where you want to save the .deskthemepack file at, type in a name (ex: My Theme) you want for it, and click/tap on Save. (see screenshot below)
4 You can now copy or save the .deskthemepack file to any user account on any Windows 8 or Windows 10 PC, and double click on the .deskthemepack file to apply the theme for that user.
This option is only available starting with Windows 10 build 15002.
1 Open Settings, and click/tap on the Personalization icon.
2 Select a saved themed (ex: "My Theme") you want to save as a .deskthemepack file, right click or press and hold on this theme, and click/tap on Save theme for sharing. (see screenshot below)
3 Browse to where you want to save the .deskthemepack file at, type in a name (ex: MyTheme) you want for it, and click/tap on Save. (see screenshot below)
4 You can now copy or save the .deskthemepack file to any user account on any Windows 8 or Windows 10 PC, and double click on the .deskthemepack file to apply the theme for that user.
That's it,
Shawn Brink
Related Tutorials
- How to Change your Theme in Windows 10
- How to Install Themes from the Store in Windows 10
- How to Delete Themes in Windows 10
- How to Restore Default Themes in Windows 10
- How to Allow or Prevent Users to Change or Save a Theme in Windows 10
Save Theme in Windows 10
-
New #1
Shawn good one(found out about it while browsing my G+ Home page), you or @Kari might want to link to this tut from our theme thread: Solved Windows 10 Themes created by Ten Forums members - Windows 10 Forums
-
-
-
New #4
I don't see an "Unsaved Theme" or the Save Theme Option?
-
-
New #6
Can you save a theme with the same name more than once
I was having trouble saving a new theme...at least I thought so. I kept trying to save a theme with a date, like 4-20-2020, but couldn't find it. Then I'd make a change & try again with that date as name.
Later, after logging out & back in, I found about 4 or 5 themes with that same name. I couldn't find a difference between them.
So I have 2 questions:
1) Does Windows allow you to save multiple themes with the same name?
2) How can you find out what fonts, colors, sounds, etc. belong to a saved theme?
Thank you in advance!
-
New #7
Hello @phrab,
Was all these saved themes with the same name saved into the %LocalAppData%\Microsoft\Windows\Themes folder?
If you haven't already, you might check in that folder, or where you saved them, to see if they may have something like "(1)", "(2)", etc.... added to the end of the file name.
Other than changing your theme to the theme you want to see what's in it, you should be able to open a .theme file with Notepad to see its contents. It will list all the file names used for the images, cursors, etc... in the theme.
Be sure to not mistakenly make Notepad the default app for .theme files though.
-
New #8
I'm not sure if they were all saved there because I ended up deleting all but one. I was using a different theme at the time, so I could just right click & delete.
If I understand what you're saying, though, you can't have the same name for 2 different theme styles, so they must have been duplicates when I saw them in the Personalization/Theme folder, right?
Thank you for the tip about Notepad!!!
-
-

Save Theme in Windows 10
How to Save a Theme in Windows 10Published by Shawn BrinkCategory: Customization
20 Oct 2022
Tutorial Categories


Related Discussions



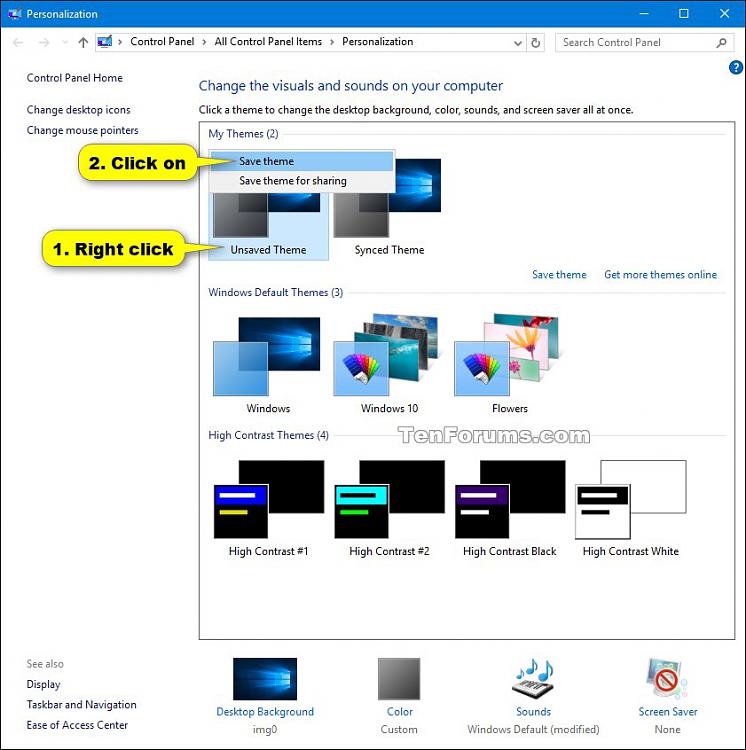







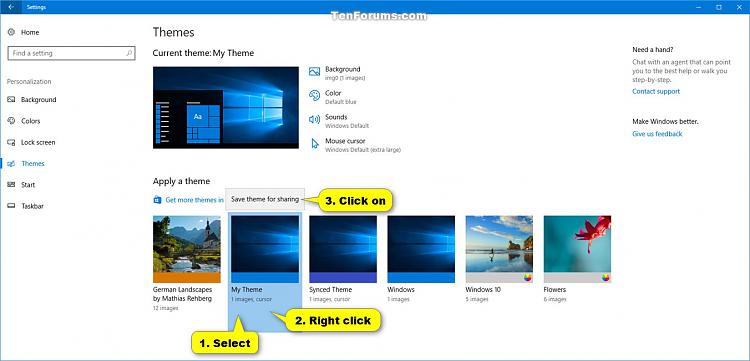


 Quote
Quote
