How to View Pictures as a Slide Show in Windows 10
When you select one or more images in a folder containing pictures (image files) in Windows 10, you can view them as a slide show.
This tutorial will show you different ways on how to view pictures in a folder as a slide show in Windows 10.
Contents
- Option One: To View Pictures as a Slide Show on Desktop
- Option Two: To View Pictures as a Slide Show in File Explorer
- Option Three: To View Pictures as a Slide Show in Windows Photo Viewer
- Option Four: To View Pictures as a Slide Show in Photos app
The slide show will play the images as your desktop background in the same order they are in the folder starting with the first image.
1 Set to view pictures in a folder as a slide show in Settings or Control Panel. (see screenshot below)

The slide show will play the images in the same order they are in the folder starting with the first image.
If you select more than one image, the slide show will only play the selected images starting with the image first in the order.
1 Open a folder in File Explorer (Win+E) that contains the image (picture) files you want to view as a slide show.
2 Select one or more images in the folder.
3 Click/tap on the Manage Picture Tools tab, and click/tap on the Slide show button in the ribbon. (see screenshot below)
4 The slide show will now play the images. You can right click or press and hold on the slide show to change your slide show settings. You can press the Esc (escape) key to exit the slide show. (see screenshot below)
The slide show will play the images in the same order they are in the folder starting with the selected image.
1 If you have not already, you will need to restore Windows Photo Viewer first.
2 Open a folder in File Explorer that contains the image (picture) files you want to view as a slide show.
3 Open an image in the folder with Windows Photo Viewer. (see screenshot below)
4 In Windows Photo Viewer, click/tap on the Play slide show (F11) button. (see screenshot below)
5 The slide show will now play the images. You can right click or press and hold on the slide show to change your slide show settings. You can press the Esc (escape) key to exit the slide show. (see screenshot below)
The slide show will play the images in the same order they are in the folder starting with the selected image.
1 Open a folder in File Explorer (Win+E) that contains the image (picture) files you want to view as a slide show.
2 Open an image in the folder with the Photos app.
3 In the Photos app, press the F5 key, or click/tap on the See more (3 dots) button and click/tap on Slideshow. (see screenshot below)
4 The slide show will now play the images. While the slideshow is playing, you can: (see screenshots below)
- You can press the left and right arrow keys to scroll to the previous or next image while the slideshow is playing.
- Move the pointer to the top of the slide show, and click/tap on the menu button for more options.
- Swipe down from the top of the slide show on a touch screen, and click/tap on the menu button for more options.
- You can press the F5 or Esc (escape) keys or click/tap on the slideshow to exit the slideshow. (see screenshot below)
That's it,
Shawn
View Slide Show of Pictures in Windows 10
-
Posts : 11,062 Windows 10 Pro version 22H2 0n one desktop and running Window 11 Pro 22H2 on unsupported desktopNew #1
Hello Shawn I am trying to set up a slide show using option 1 but in settings when I browse to SPACE under pictures it shows up empty yet as per pic I have them stored there.
What am I doing wrong or not doing as it seems a lot harder to set this up in 10 than 7.
Sorry it will not attach my snip but I have a bunch of space pics in This PC> Pictures > SPACE but in the settings browse - the folder shows empty while it is clearly there in the File Explorer in start.

Last edited by Brink; 23 Oct 2018 at 21:34. Reason: attached your uploaded image
-
New #2
Hello John,
The folder of images (ex: "SPACE") you select in Option 1 will not show anything in Settings if that's what you mean. When you are browsing to select the folder, it will only show the folder and not files since you're only able to select a folder.
The second screenshot under step 1 Option 1 is for the Control Panel instead of Settings.
-
Posts : 11,062 Windows 10 Pro version 22H2 0n one desktop and running Window 11 Pro 22H2 on unsupported desktopNew #3
Ok Shawn well I have found a way around getting some nice backgrounds by getting some themes from the Microsoft store such as Nebula, American National parks, and Australian shorelines etc by going through Get Help in the Personalisation setting page.
The is a great selection of themes there and saves me trying to get my own downloaded pics for a background so I am a happy camper again
-
-
Posts : 11,062 Windows 10 Pro version 22H2 0n one desktop and running Window 11 Pro 22H2 on unsupported desktopNew #5
Yes Shawn it certainly is saving me a lot of grief trying the other ways and there is sucha selection it's great
-
New #6
Hey Everybody,
I just found a cool way to take an abstract picture you love and adapt it to be a slideshow too.
I'm a big fan of this type of background.

The reason why is that it is fuzzy. When you put an app or window in front of fuzzy -- there's a soft optical illusion of depth.
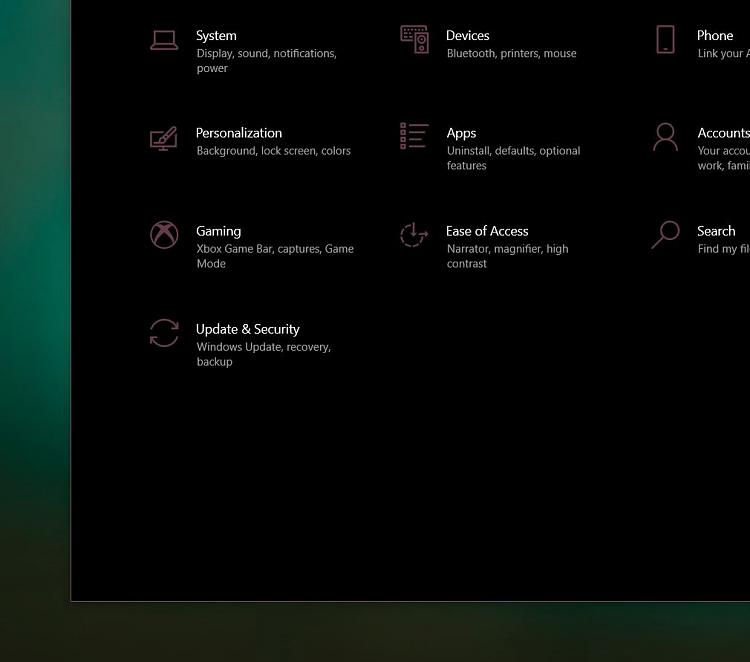
So I'm, shoot, wouldn't it be nice if there was an app that could take my original image above and alter it into 10 variants. So that I could slideshow things and be treated to different colors and tones throughout the day. I'm unaware of such app, but --
-- the Windows Store offers this free app called Polarr
https://www.microsoft.com/en-us/p/ph...ot:overviewtab
You open your original photo in there, go to adjustments, and play around. Soon you get stuff like this --

Stickem in a folder, call it SLIDESHOW, aim preferences to it -- VOILA. No art school required.
I wish my car did this...

View Slide Show of Pictures in Windows 10
How to View Pictures as a Slide Show in Windows 10Published by Shawn BrinkCategory: General Tips
28 Jan 2021
Tutorial Categories


Related Discussions



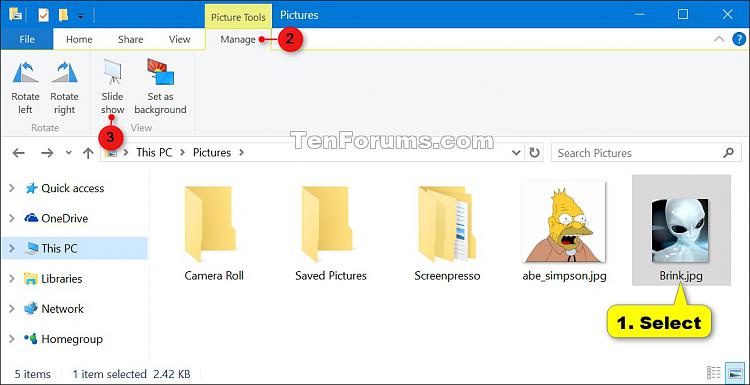







 Quote
Quote
