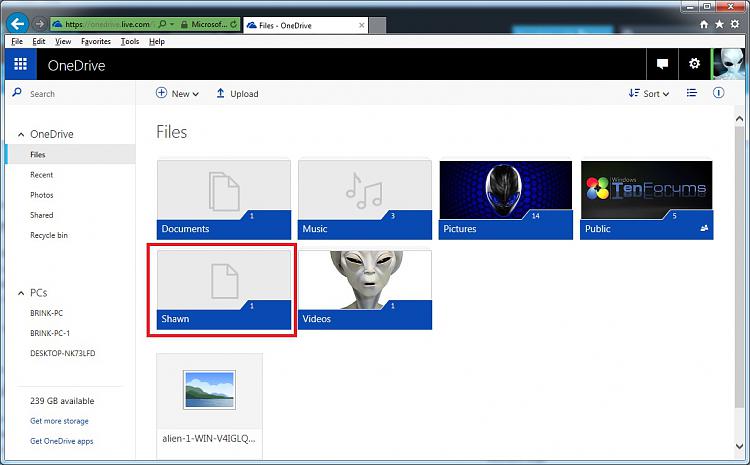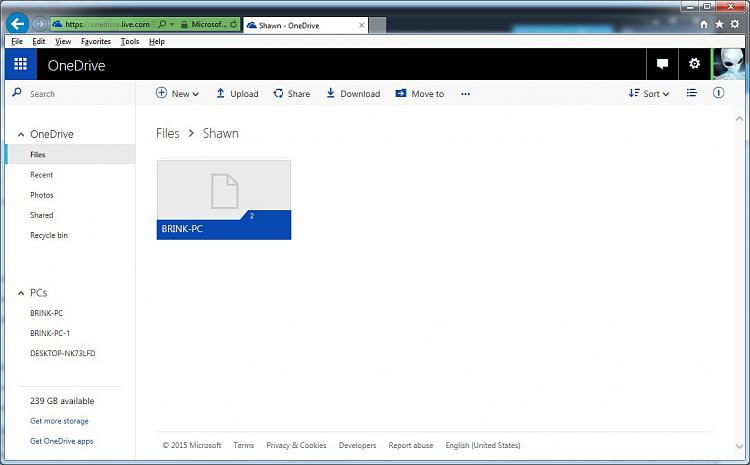How to Turn On or Off Sync Your Settings in Windows 10
When Sync settings is turned on, Windows syncs the settings you choose across all your Windows 10 devices that you've signed in to with your Microsoft account.
Notes
- Sync settings also works if you sign in with a work or school account linked to your Microsoft account.
- If Sync settings isn't available on your device, your organization might not allow it.
The settings you choose to sync are also saved in OneDrive (cloud).
You can choose to sync your theme, passwords, language preferences, Ease of Access, and Other Windows settings settings. If you turn on Other Windows settings, Windows syncs some device settings (for things like printers and mouse options), File Explorer settings, and notification preferences. For a complete list of settings that Windows can sync, see Windows 10 roaming settings reference.
- Theme - desktop background, user tile, taskbar position, etc.
- Passwords - Windows credential manager, including Wi-Fi profiles
- Language Preferences - spelling dictionary, system language settings
- Ease of Access - Narrator, On-screen keyboard, Magnifier
- Other Windows Settings - see Windows Settings details
Starting with Windows 10 build 20226, Microsoft is starting to roll out a change that will turn off theme syncing. As part of that, you will no longer see “Theme” as an option in Sync your settings, and changes made to your background will not sync across device. If you have been using theme synchronization, when setting up a new PC or account there will be a one-time download of the last saved synchronized desktop background to %LOCALAPPDATA%\Microsoft\Windows\WallpaperBackup if you need to access it.
This tutorial will show you how to turn on or off sync settings across all your Windows 10 devices for your Microsoft account in Windows 10.
Contents
- Option One: To Turn On or Off All Your Sync Settings in Settings app
- Option Two: To Turn On or Off Your Individual Sync Settings in Settings app
- Option Three: To Turn On or Off Your Individual Sync Settings in Registry Editor
1 Open Settings, and click/tap on the Accounts icon.
2 Click/tap on Sync your settings on the left side, and do step 3 or step 4 below for what you would like to do.
A) Under Sync your settings on the right side, move the slider to the left to turn off Sync settings, and go to step 5 below. (see screenshot below)
This is the default setting.
A) Under Sync your settings on the right side, move the slider to the right to turn on Sync settings. (see screenshot below)
B) If you like, you can now also turn on or off your individual sync settings in Option Two or Option Three below.
5 When finished, close Settings to apply.
1 Open Settings, and click/tap on the Accounts icon.
2 Click/tap on Sync your settings on the left side. (see screenshot below step 4)
3 If you have not already, you will need to turn on sync settings in step 4 of Option One above first.
4 On the right side under Individual sync settings, you can turn on or off each sync setting you like. (see screenshot below)
By default, all individual sync settings are turned on.
5 When finished, you can close Settings if you like.
1 If you have not already, you will need to turn on sync settings in step 4 of Option One above first.
2 Open the Start menu, type regedit in the search box, and press Enter to open Registry Editor.
3 If prompted by UAC, click/tap on Yes.
4 In Registry Editor, navigate to the location below. (see screenshot below)
HKEY_CURRENT_USER\Software\Microsoft\Windows\CurrentVersion\SettingSync\Groups
5 Expand open the Groups key in the left pane, and click/tap on the subkey in the table below for the individual sync setting that you want to turn on or off. (see screenshot above)
Individual Sync Setting
Registry Subkey Theme Personalization Microsoft Edge and Internet Explorer settings BrowserSettings Passwords Credentials Language preferences Language Ease of Access Accessibility Other Windows settings Windows Start Menu layout StartLayout
6 In the right pane of the subkey (ex: Accessibility), double/click tap on the Enabled DWORD to modify it. (see screenshot below step 4)
7 Do step 8 or step 9 below for what you would like to do.
This is the default setting.
10 Repeat step 6 if you would like to turn on or off any other of your individual sync settings.
11 When finished, you can close Registry Editor.
That's it,
Shawn
Related Tutorials
- How to Delete Sync Settings for Windows 10 Devices from your Microsoft Account
- How to Allow or Block Microsoft Accounts in Windows 10
- How to Create a 'Sync your settings' Shortcut in Windows 10
- How to Enable or Disable Sync Your Settings in Windows 10
- How to Enable or Disable Sync Your Settings on Metered Connections in Windows 10
- How to Enable or Disable Syncing Passwords in Sync Your Settings on a Windows 10 PC
- How to Enable or Disable Syncing Theme in Sync Your Settings on a Windows 10 PC
- How to Enable or Disable Syncing Other Windows Settings in Sync Your Settings on a Windows 10 PC
- How to Add or Remove Windows 10 PCs from OneDrive Fetch Files
- How to Turn On or Off Sync Microsoft Edge Settings across Windows 10 Devices
- How to Enable or Disable Sync Microsoft Edge Settings in Windows 10
- How to Turn On or Off Share Apps Across Devices in Windows 10
- How to Turn On or Off Sync Apps Between Windows 10 Devices using Bluetooth
- How to Turn On or Off Get Phone Notifications from Cortana in Windows 10
Turn On or Off Sync Settings for Microsoft Account in Windows 10
-
New #1
Is there a way, via the web, to remove all settings that Windows 10 Preview saves during synchronization from a Microsoft account?
Thanks
Bye
-
New #2
Hello Balubeto,
Yep. You can do what's in the green information box at the top of the tutorial to delete your PC if listed to remove the synced items. Be sure to turn off sync first to prevent your sync settings from just getting backed up again. :)
-
New #3
The strange thing is that, following the https://www.tenforums.com/redirect-to...FDeviceBackups link, there is no backup device in my Microsoft account.
When, however, I install a new Windows 10 Preview, I create a local account, I configure it and I turned it into a Microsoft account, my settings will return to the saved settings (where?) two weeks ago.
So how do I delete these old settings?
Thanks
Bye
-
New #4
In that case, double check inside your OneDrive "Files" folder to see if you have a folder named with your MS account's name. If so, open it, and delete all folders named after your PCs inside it. This is where the synced folders are kept.
-
-
-
New #7
Looking at the picture 4 of the step 4 of this link http://www.c-sharpcorner.com/UploadF...in-windows-10/ , I noticed that the window for data synchronization, which lets choose which data to sync, is never displayed when I step from a local to Microsoft account.
Why this window does not appear?
Thanks
Bye
-
New #8
That article looks like it hasn't been updated, but you can turn on and off sync settings at any time using an option in the tutorial on the first page of this thread.
Did you have any of the folders that I mentioned in my previous post?
-
-
New #9
I believe I have solved: Before pass to the Microsoft account, I have turned off the sync from the OneDrive app and I removed it from starting automatically.
Thanks
Bye
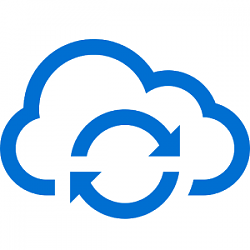
Turn On or Off Sync Settings for Microsoft Account in Windows 10
How to Turn On or Off Sync Your Settings in Windows 10Published by Shawn BrinkCategory: User Accounts
30 Sep 2020
Tutorial Categories


Related Discussions


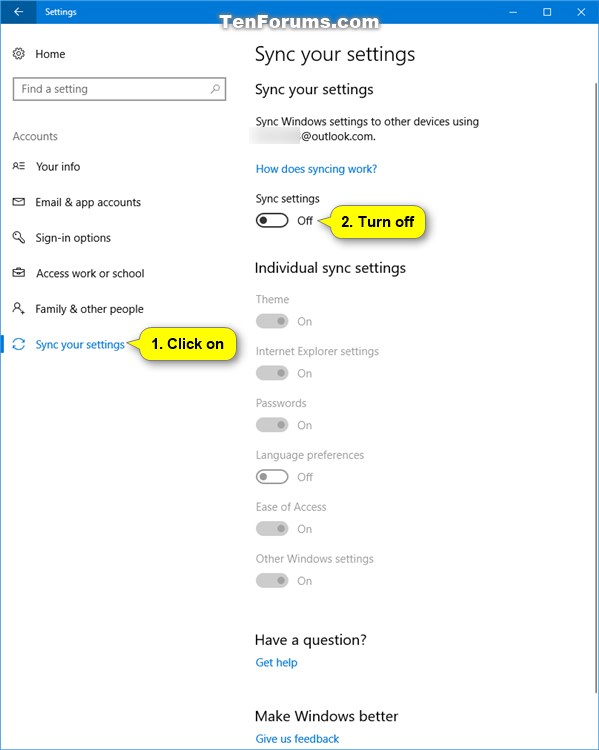
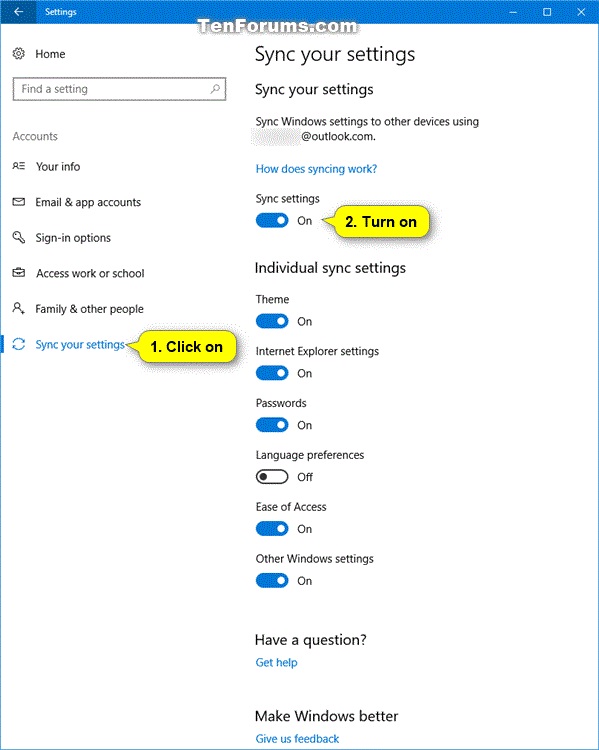

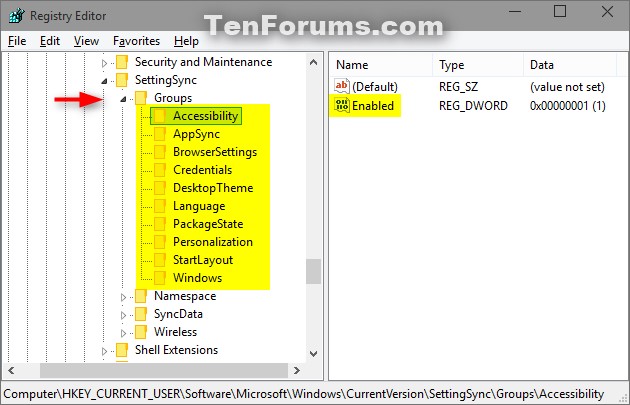
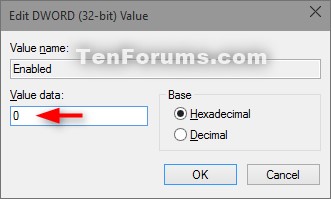


 Quote
Quote