How to Sync Multiple OneDrive Accounts in Windows
Information
Quite a few of us Windows users have multiple Microsoft email accounts, each of them today with OneDrive. I am for sure not the only user who subscribes Office 365 Home to get 5 Office licenses just for my personal use, each of them with 1 TB OneDrive storage, especially when the O365 Home costs only about a third more than O365 Personal with only one license.
Today we can get huge hard disks with quite a little of money. Wouldn't it be nice if I could sign in to Windows 10 with my primary MS account and sync it's OneDrive content to my desktop but also be able to sync the OneDrive from my additional MS accounts to the same folder?
By default OneDrive only syncs the account it was set up with, you cannot have two OneDrives synced to same folder. Luckily there is a really easy solution for this: You can always share your OneDrive with yourself!
This tutorial will show you how to do that, how to get all content you want to be synced from all your OneDrive accounts stored in the same OneDrive folder on your hard disk. The video below will show you the whole process described in this tutorial.
- To subscribe Office 365 Home with 5 licenses, total of 5 TB OneDrive:
Office 365 Home | Subscription software for up to 5 devices | Buy- To subscribe Office 365 Personal with 1 license, 1 TB OneDrive:
Office 365 Personal | Subscription software for 1 person | Buy
Video: How to sync multiple OneDrive accounts:
(Video from Solved Windows 10 instructional videos by Ten Forums members - Windows 10 Forums)
1.1) The starting situation: I want to use my primary MS account and its OneDrive (#1) to access my secondary MS / OneDrive account (#2), syncing the content of both OneDrives to same OneDrive folder in my Windows desktop:
1.2) First I need to sign in to the secondary OneDrive using my secondary MS account credentials
1.3) When signed in, I move all the content to a new folder I name Shared. To do this, I need to select every folder and file (CTRL + A selects all) and click Move to link in Menu bar:
1.4) I select New folder, name it and click Create:
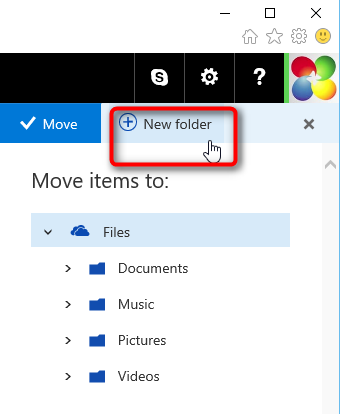
1.5) Finally I select the new folder and click Move:
1.6) The content is now moved and the root of this secondary OneDrive only contains one item, the newly created folder. I select it and click Share:
1.7) I enter the email address of my primary MS account and click Share:
Sharing done, I need now to add the shared folder to my primary OneDrive
2.1) My primary MS account has now received an automated message telling about the share. The email has a link to open the shared folder:
2.2) I click Add to my OneDrive and confirm it by clicking Add folder in following dialog:
2.3) The folder will be added to my primary OneDrive:
3.1) In OneDrive settings you can select if you want all or only certain parts of the secondary OneDrive to be synced to your desktop:
See this tutorial for more information about selecting synced folders: OneDrive Selective Sync - Choose Folders in Windows 10 - Windows 10 Forums
4.1) The shared folder from my secondary OneDrive is now synced to my desktop, along with my primary OneDrive content. A "Shared" symbol will clearly show this folder is shared:
4.2) When saving from any application, I can now select to save to the secondary OneDrive by selecting the shared folder in Save As dialog:
4.3) Remember these basic rules when saving from any application or moving / copying files to the shared folder inside your primary OneDrive folder, or deleting anything from said folder:
- When you save to the shared folder of your secondary OneDrive, the file size will be reduced from the secondary OneDrive's storage quota because the files and folders will be added to that OneDrive's cloud storage, The storage quota of your primary OneDrive remains unchanged
- When you delete anything in the shared folder of your secondary OneDrive, the storage quota of the secondary OneDrive increases because the deleted files and folders will also be deleted from that OneDrive's cloud storage. The storage quota of your primary OneDrive remains unchanged
- When you save to the shared synced folder of your secondary OneDrive, the saved content will be synced both with the OneDrive the content belongs to (secondary OD), and the OneDrive this content is shared with (primary OD)
That's about it! Happy Computing :)
Kari
Related Tutorials
- How to Link or Unlink OneDrive with Microsoft Account in Windows 10
- How to Choose Folders for OneDrive Selective Sync in Windows 10
- How to Sync Any Folder to OneDrive in Windows 10
OneDrive - Sync Multiple Accounts in Windows
-
-
-
New #3
Hi Kari, I hear the Microsoft Police are after you. :)
Do I log into my primary account at the beginning of part 2?
-
New #4
Yes. Steps 2.1 through 2.3 are meant to be done in a browser signing in to the primary OneDrive account, after receiving the email from secondary OneDrive account that account sent in step 1.7.
For some time already: How I lost my Windows Insider MVP Award | Win10.Guru
Kari
-
-
New #6
Ok got that working
-
New #7
Hi and Thanks Kari,
This Tutorial still seems to be working (nov 2018) as above , the one thing I am not clear on is why the 2nd OneDrive Account doen't seem to Sync , but I think it is because I can only Sync One Account on this PC.
I can save files like the text file test above to the 2nd One Drive account, but the Folders Sync'd in the 2nd OneDrive don't Update it seems? I did some File Organising and make several new folders etc but that in not reflected in the 2nd OneDrive Account , it is still showing the Original Files and Folders from when I set it up yesterday.
Thanks for any insight....
KB.
-
New #8
This works great for synchronizing from one drive to your local desktop, but what about using those additional accounts to sync up? Is that possible, and how would that be accomplished?
-

OneDrive - Sync Multiple Accounts in Windows
How to Sync Multiple OneDrive Accounts in WindowsPublished by Kari "Kalsarikänni" FinnCategory: Apps & Features
08 Jul 2018
Tutorial Categories


Related Discussions



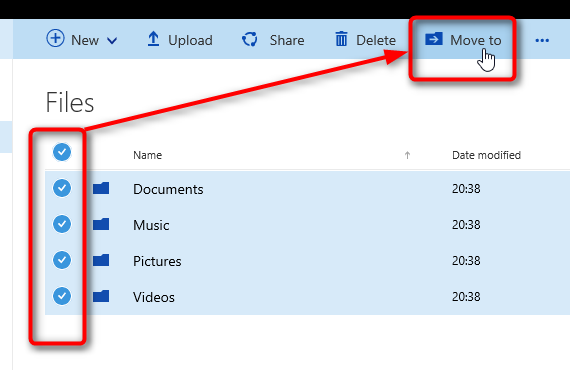



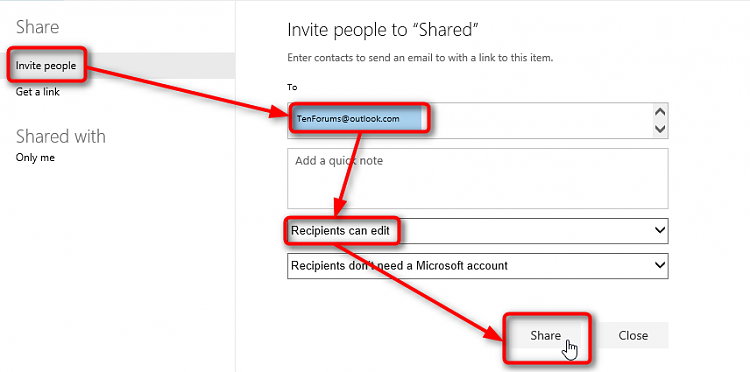

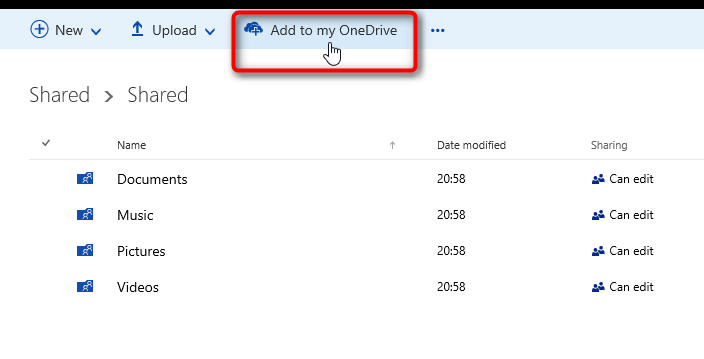

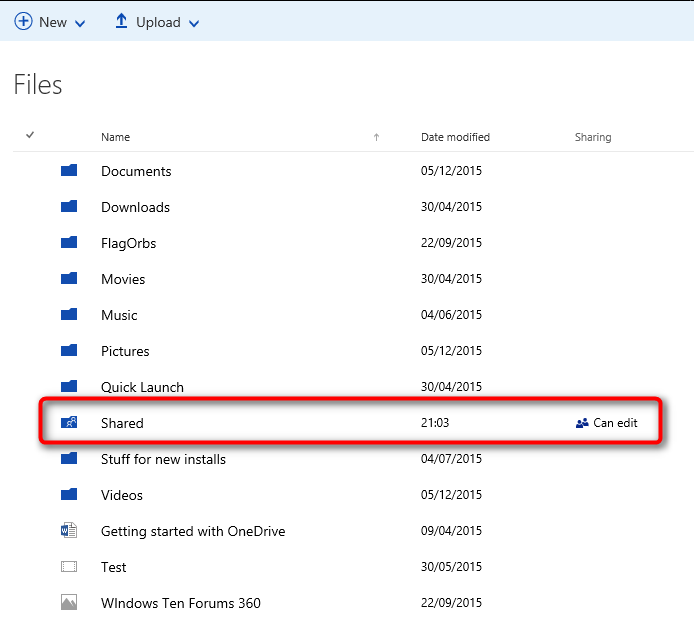
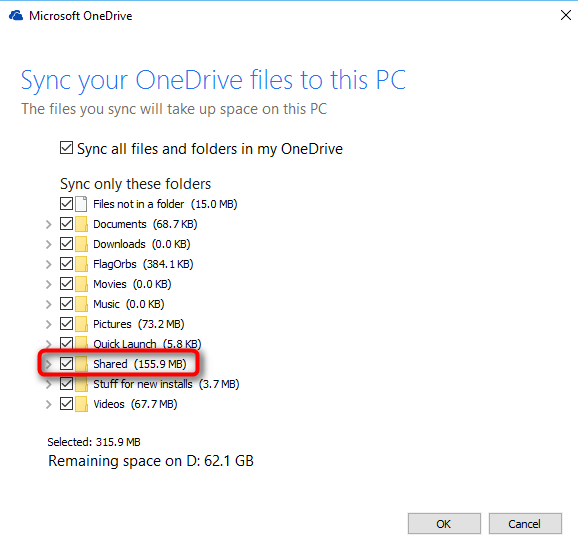
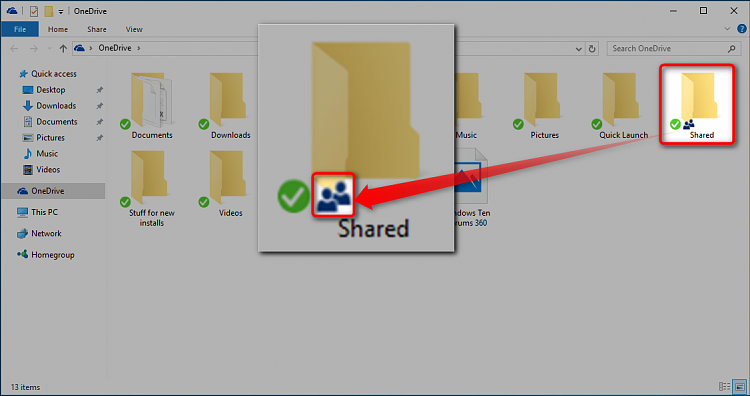
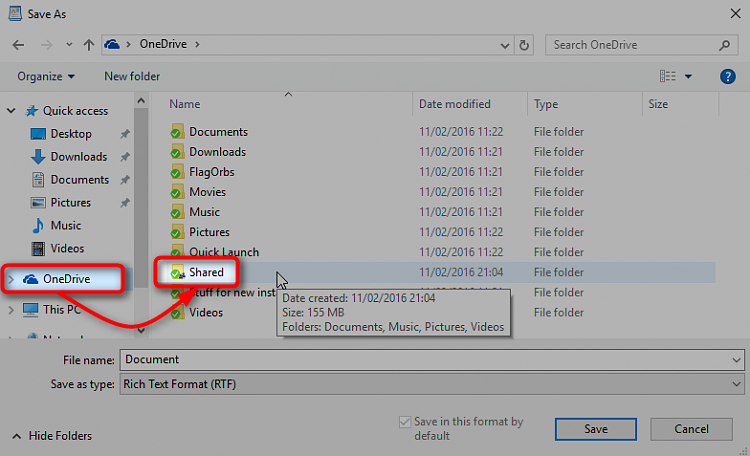

 Quote
Quote