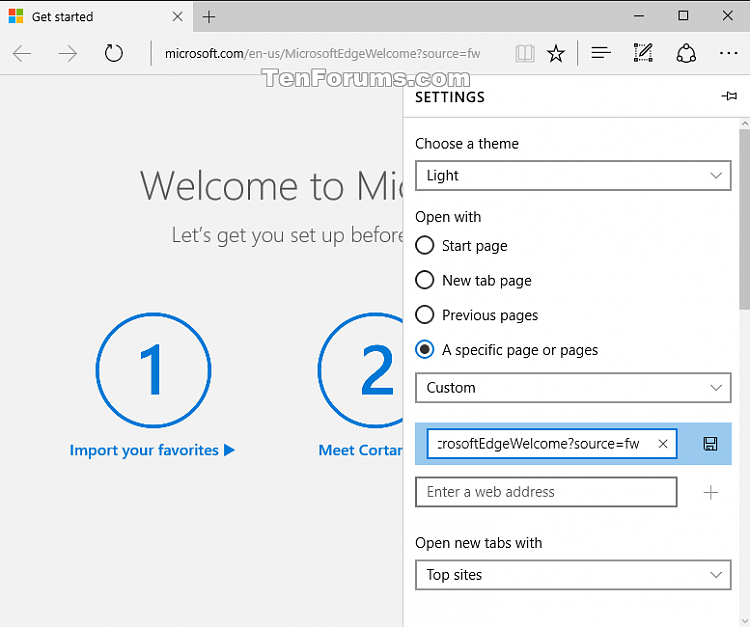How To Turn On or Off Microsoft Edge Welcome Page in Windows 10
Information
Microsoft Edge is a new web browser that is available across the Windows 10 device family. It is designed for Windows 10 to be faster, safer, and compatible with the modern Web.
When you open Microsoft Edge for the first time after it gets an update or after resetting Microsoft Edge, a Welcome to Microsoft Edge page will open in the Get Started tab giving you helpful setup instructions and information about what's new.
After you close Microsoft Edge, the welcome page is suppose to no longer open by default.
Sometimes the Welcome to Microsoft Edge page may continue to open each time you open Microsoft Edge, and you want to turn it off. You may wish to have the Welcome to Microsoft Edge page open again just for the next time you open Microsoft Edge. You may also wish to always have the Welcome to Microsoft Edge page open as the start page every time you open Microsoft Edge.
This tutorial will show you how to turn on or off having the welcome page open in Microsoft Edge for your account in Windows 10.
CONTENTS:
- Option One: To Turn On or Off Microsoft Edge Welcome Page using a REG file
- Option Two: To Set Welcome Page as Start Page for Microsoft Edge to Always Open With
EXAMPLE: Welcome to Microsoft Edge
Note
The .reg files below modify the value in the registry key below.
Code:HKEY_CURRENT_USER\SOFTWARE\Classes\Local Settings\Software\Microsoft\Windows\CurrentVersion\AppContainer\Storage\microsoft.microsoftedge_8wekyb3d8bbwe\MicrosoftEdge\Main
IE10TourShown DWORD
0 = On
1 = Off
1. Do step 2 (on) or step 3 (off) below for what you would like to do.
A) Close all Microsoft Edge windows.
B) Click/tap on the Download button below to download the file below, and go to step 4 below.
Turn_On_Microsoft_Edge_Welcome_Page_for_only_next_start.reg
Download
A) Click/tap on the Download button below to download the file below, and go to step 4 below.
Turn_Off_Microsoft_Edge_Welcome_Page.reg
Download
4. Save the .reg file to your desktop.
5. Double click/tap on the downloaded .reg file to merge it.
6. If prompted, click on Run, Yes (UAC), Yes, and OK to approve the merge.
7. You can now delete the downloaded .reg file if you like.
1. Set a "custom" start page in Microsoft Edge using the web address below. (see screenshot below)
Code:http://www.microsoft.com/en-us/MicrosoftEdgeWelcome?source=fw
Tip
To undo this option, you can remove this web address and/or set a different start page for Microsoft Edge to open with.
How to Change Microsoft Edge Startup Page in Windows 10
That's it,
Shawn
Related Tutorials
- How to Change Microsoft Edge Startup Page in Windows 10
- How to Add or Remove Home Button in Microsoft Edge in Windows 10
- How to Change what New Tabs in Microsoft Edge Open with in Windows 10
- How to Pin and Unpin Tabs in Microsoft Edge in Windows 10
Turn On or Off Microsoft Edge Welcome Page in Windows 10

Turn On or Off Microsoft Edge Welcome Page in Windows 10
How To Turn On or Off Microsoft Edge Welcome Page in Windows 10Published by Shawn Brink
10 Oct 2017
Tutorial Categories


Related Discussions