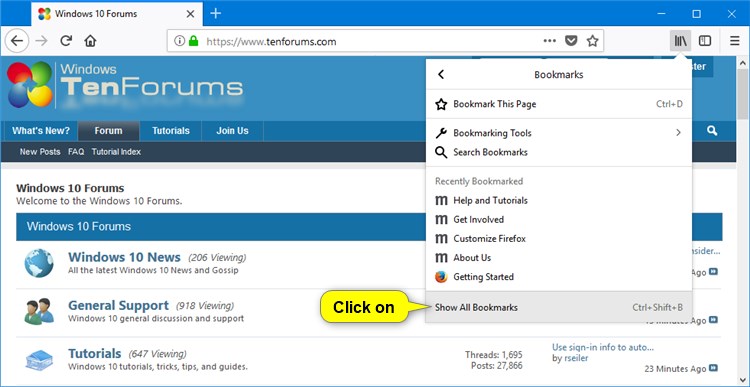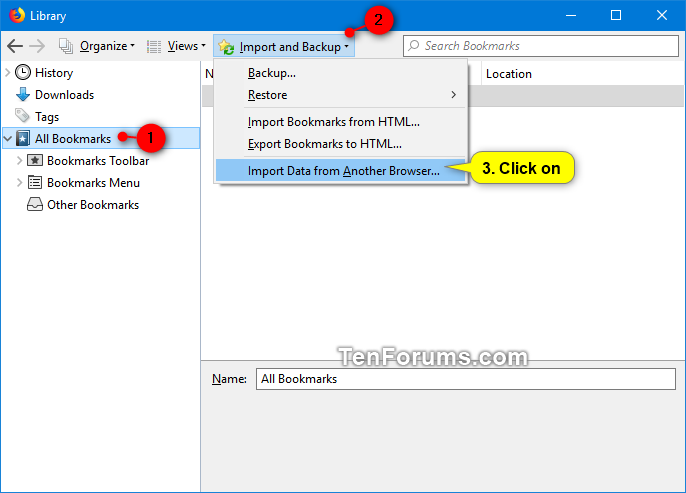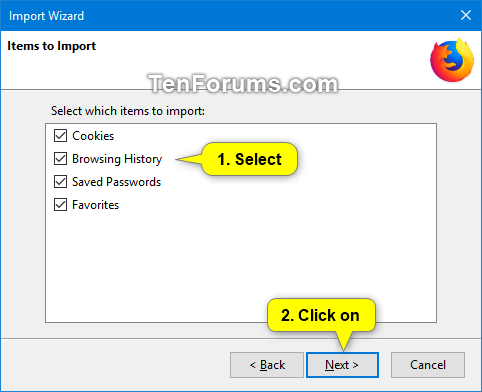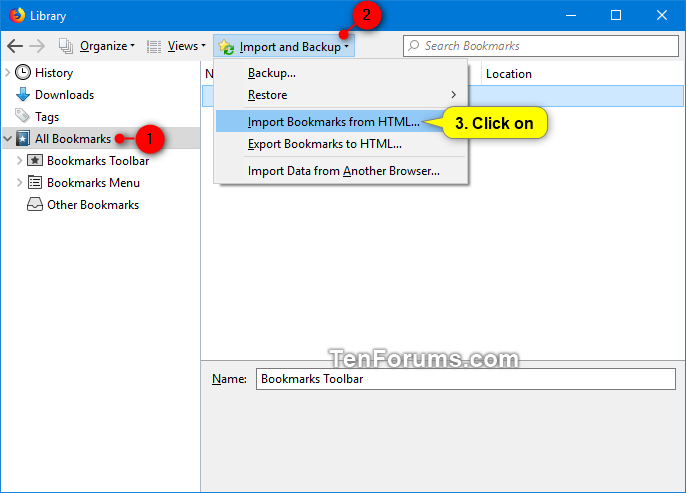How to Import Favorites from Microsoft Edge to Firefox in Windows 10
Information
You can keep track of the websites you visit frequently by storing them as bookmarks in Firefox. The bookmarks bar is a toolbar in Firefox that you can also add your favorite websites you visit frequently on to make opening them faster and more convenient.
This tutorial will show you how to import favorites from Microsoft Edge to Mozilla Firefox bookmarks for your account in Windows 10.
CONTENTS:
- Option One: To Import Everything from Microsoft Edge to Firefox using Import Wizard
- Option Two: To Import Favorites from Microsoft Edge to Firefox using HTML file
Note
This option is to be able to import your cookies, browsing history, saved passwords, and favorites from Microsoft Edge to Firefox.
1. Open Mozilla Firefox.
2. In Firefox, click/tap on the Library icon in the toolbar, and click/tap on Bookmarks. (see screenshot below)
3. Click/tap on Show All Bookmarks (Ctrl+Shift+B). (see screenshot below)
4. In the Library, select All Bookmarks in the left pane, click on the Import and Backup toolbar button, then click/tap on Import Data from Another Browser. (see screenshot below)
5. Select (dot) Microsoft Edge, and click/tap on Next. (see screenshot below)
6. Check and uncheck the items you want to import from Microsoft Edge to Firefox, and click/tap on Next. (see screenshot below)
7. When the Import Wizard has finished, click/tap on Finish. (see screenshots below)
8. You can now close the Library if you like.
1. Export your favorites from Microsoft Edge to an HTML file.
2. Open Mozilla Firefox.
3. In Firefox, click/tap on the Library icon in the toolbar, and click/tap on Bookmarks. (see screenshot below)
4. Click/tap on Show All Bookmarks (Ctrl+Shift+B). (see screenshot below)
5. In the Library, select All Bookmarks in the left pane, click on the Import and Backup toolbar button, then click/tap on Import Bookmarks from HTML. (see screenshot below)
6. Browse to and select the exported HTML file from Microsoft Edge, and click/tap on Open. (see screenshot below)
7. Your Microsoft Edge favorites have now been imported into your Firefox bookmarks.
8. You can now close the Library if you like.
That's it,
Shawn
Related Tutorials
- How to Import Favorites from Internet Explorer to Firefox in Windows 10
- How to Import and Export Bookmarks via HTML in Firefox
- How to Import or Export Microsoft Edge Favorites as HTML File in Windows 10
- How to Import Bookmarks from Firefox to Internet Explorer in Windows 10
- How to Import Bookmarks from Firefox to Microsoft Edge in Windows 10
Import Favorites from Microsoft Edge to Firefox in Windows 10

Import Favorites from Microsoft Edge to Firefox in Windows 10
How to Import Favorites from Microsoft Edge to Firefox in Windows 10Published by Shawn Brink
18 Nov 2017
Tutorial Categories


Related Discussions