How to Add Desktop Background File Location context menu in Windows 8 and Windows 10
Your desktop background (also called wallpaper) can be a picture from your personal collection, Bing Desktop, or included with Windows, a solid color, or a slide show playing selected pictures randomly on all displays.
The Desktop Background File Location context menu will open directly to the image file location of your current desktop background with the image highlighted. This can be very handy if you see an image on your desktop background you would like to find and save.
This tutorial will show you how to add or remove the Desktop Background File Location context menu for all users in Windows 8 and Windows 10.
While you must be signed in as an administrator to be able to add or remove the context menu, all users will be able to use the context menu.
Contents
- Option One: To Add "Desktop Background File Location" to Desktop Context Menu
- Option Two: To Remove "Desktop Background File Location" from Desktop Context Menu
EXAMPLE: "Desktop Background File Location" on desktop context menu
1 Click/tap on the Download button below to download the file below.
2 Save the .zip file to your desktop.
3 Unblock the .zip file.
4 Open the .zip file, and extract (drag and drop) the Add_Desktop-Background-File-Location_context_menu.reg and Find_Desktop_Background.vbs files to your desktop.
5 Move the Find_Desktop_Background.vbs file into the C:\Windows\System32 folder, and click/tap on Continue to approve. (see screenshots below)
6 Double click/tap on the Add_Desktop-Background-File-Location_context_menu.reg file to merge it.
7 When prompted, click/tap on Run, Yes (UAC), Yes, and OK to approve the merge.
8 You can now delete any remaining files on your desktop if you like.
This is the default setting.
1 Click/tap on the Download button below to download the file below.
2 Save the .reg file to your desktop.
3 Double click/tap on the downloaded .reg file to merge it.
4 When prompted, click/tap on Run, Yes (UAC), Yes, and OK to approve the merge.
5 You can now delete the downloaded .reg file if you like.
6 Open the C:\Windows\System32 folder, and delete the Find_Desktop_Background.vbs files. (see screenshot below)
That's it,
Shawn
Related Tutorials
- How to Change your Desktop Background in Windows 10
- How to Reset Desktop Background Choose Your Picture History in Windows 10
- How to Turn On or Off Desktop Background Image in Windows 10
- How to Create a 'Desktop Background' Shortcut in Windows 10
- How to Add or Remove 'Set as desktop background' Context Menu in Windows 10
- How to Add Desktop Background to Control Panel in Windows
Add Desktop Background File Location context menu in Windows 8 & 10
-
New #1
Is there a particular reason the vbs file included in the context menu entry is added to System32 folder and not SysWOW64 folder on a 64-bit OS?
-
-
New #3
Oh I see. If I wanted to move the VBS file into the SysWOW64 folder I would change the command line in the reg. entry text to something like %windir%\SysWOW64, right?
But, SysWOW64 is for 32 bit programs in the windows dir so System32 is for 64-bit, right? Those folder names are rather confusing.
-
-
New #5
Got it! Thank you!
-
-
New #7
Just came across this - Curious how this works. I assume that one simply r-cliks the current slideshow image and a context menu pops up. I have lockscreen configured as a slideshow and when I r-clik it the password screen appears. This utility not for my case?
-thx
-
New #8
Hello mate,
The context menu will run the VBS file that should then open the file location of your current desktop background.
Contents of VBS for reference:
Code:Const HKCU = &H80000001 'HKEY_CURRENT_USER sComputer = "." Set oReg=GetObject("winmgmts:{impersonationLevel=impersonate}!\\" _ & sComputer & "\root\default:StdRegProv") sKeyPath = "Control Panel\Desktop\" sValueName = "TranscodedImageCache" oReg.GetBinaryValue HKCU, sKeyPath, sValueName, sValue sContents = "" For i = 24 To UBound(sValue) vByte = sValue(i) If vByte <> 0 And vByte <> "" Then sContents = sContents & Chr(vByte) End If Next CreateObject("Wscript.Shell").Run "explorer.exe /select,""" & sContents & """"Last edited by Brink; 22 Dec 2023 at 15:51.
-
-
New #9
^
thank you. how is the context menu invoked?

Add Desktop Background File Location context menu in Windows 8 & 10
How to Add Desktop Background File Location context menu in Windows 8 and Windows 10Published by Shawn Brink
21 Apr 2020
Tutorial Categories


Related Discussions



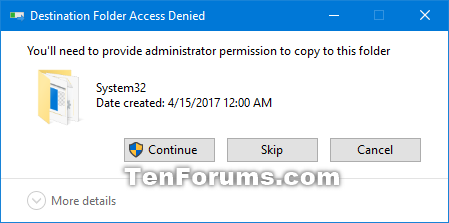
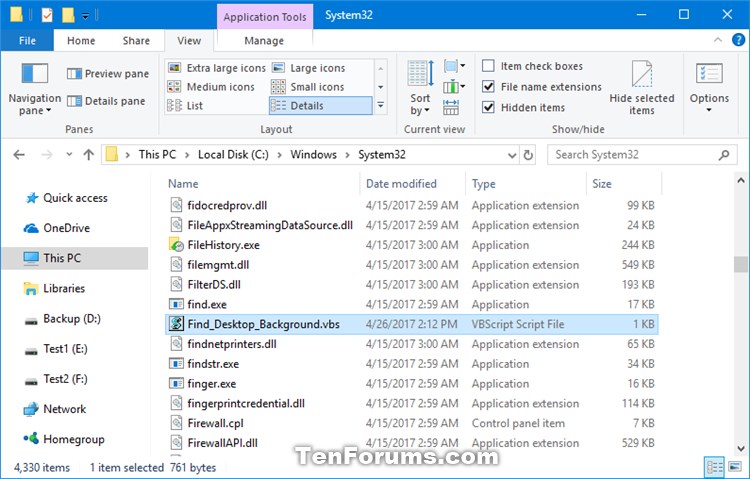

 Quote
Quote
