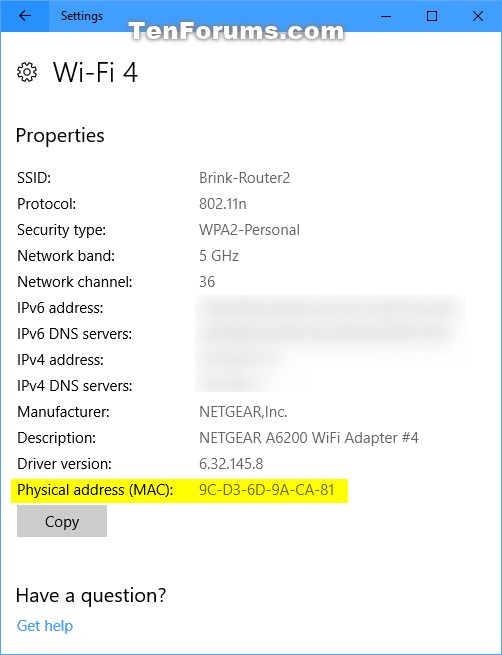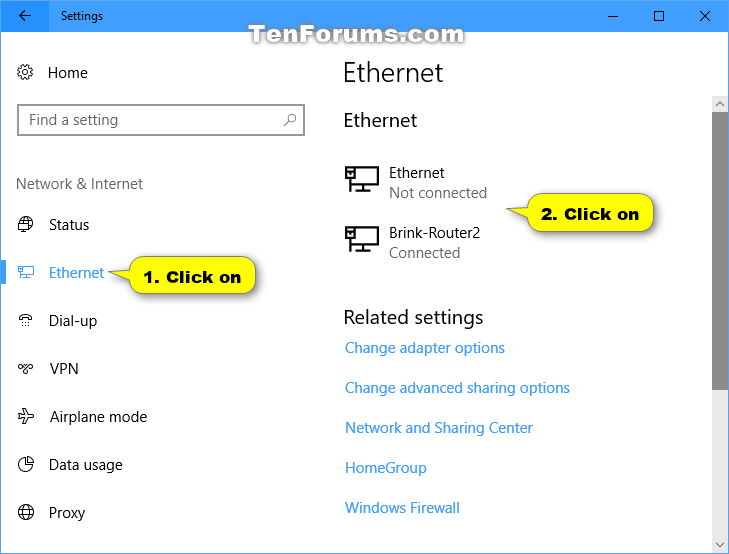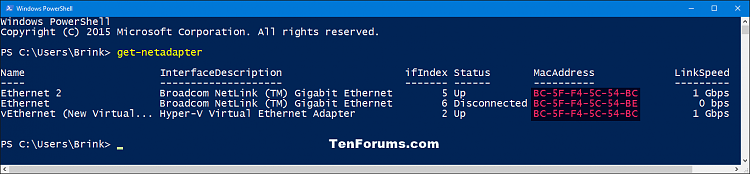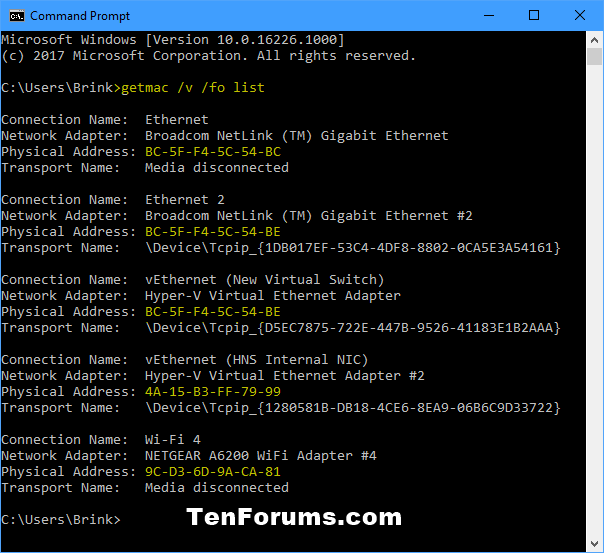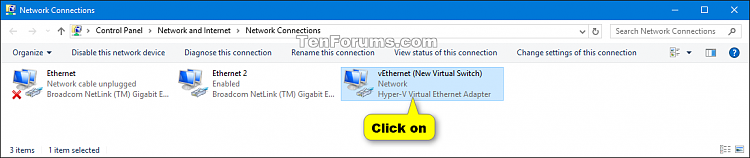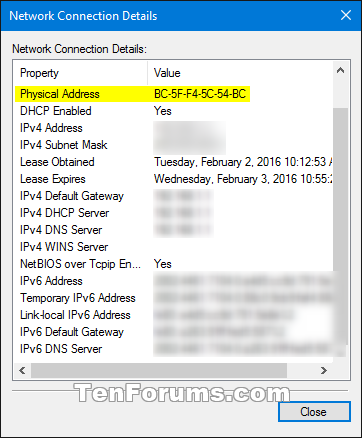How to Find MAC Address on Your Windows 10 PC
A MAC (media access control) address , also called physical address, is a unique identifier assigned to network interfaces for communications on the physical network segment.
This tutorial will show you how to find the MAC address of the network adapters or network interface cards (NICs) on your Windows 10 PC.
Contents
- Option One: To Find MAC Address of Wi-Fi Adapter in Settings
- Option Two: To Find MAC Address of Ethernet Adapter in Settings
- Option Three: To Find MAC Address using Get-NetAdapter Command in PowerShell
- Option Four: To Find MAC Address using Getmac Command in Command Prompt
- Option Five: To Find MAC Address using IPConfig Command in Command Prompt
- Option Six: To Find MAC Address in Network Connection Details
1 Open Settings, and click/tap on the Network & Internet icon.
2 Click/tap on Wi-Fi on the left side, click/tap on the Hardware properties link on the left side. (see screenshot below)
3 You will now see the MAC address (aka: Physical address) of the Wi-Fi adapter on your PC. (see screenshot below)
1 Open Settings, and click/tap on the Network & Internet icon.
2 Click/tap on Ethernet on the left side, click/tap on the listed Ethernet adapter name you want under Ethernet on the left side. (see screenshot below)
3 You will now see the MAC address (aka: Physical address) of the Ethernet adapter on your PC. (see screenshot below)
1 Open PowerShell.
2 Copy and paste theget-netadaptercommand into PowerShell, and press Enter. (see screenshot below)
3 You will now see the MAC address (aka: Physical address) of all network adapters on your PC. (see screenshot below)
1 Open a command prompt.
2 Copy and paste thegetmac /v /fo listORgetmac /vcommand into the command prompt, and press Enter. (see screenshot below)
3 You will now see the MAC address (aka: Physical address) of all network adapters on your PC. (see screenshot below)
1 Open a command prompt.
2 Copy and paste theipconfig /allcommand into the command prompt, and press Enter. (see screenshot below)
3 You will now see the MAC address (aka: Physical address) of all network adapters on your PC. (see screenshot below)
1 Open the Control Panel (icons view), and click/tap on the Network and Sharing Center icon.
2 Click/tap on the Change adapter settings link on the left side. (see screenshot below)
3 Click/tap on the network connection you want to see the MAC address for. (see screenshot below)
4 Click/tap on the Details button. (see screenshot below)
5 You will now see the MAC address (aka: Physical address) of the network connection on your PC. (see screenshot below)
That's it,
Shawn Brink
Related Tutorials
- How to Find MAC Address of Your Windows 10 Mobile Phone
- How to Turn On or Off Random Hardware MAC Addresses for Wi-Fi in Windows 10
- How to Find Private and Public IP Address of Your Windows 10 PC
Find MAC Address of Windows 10 PC

Find MAC Address of Windows 10 PC
How to Find MAC Address on Your Windows 10 PCPublished by Shawn Brink
16 Jul 2021
Tutorial Categories


Related Discussions