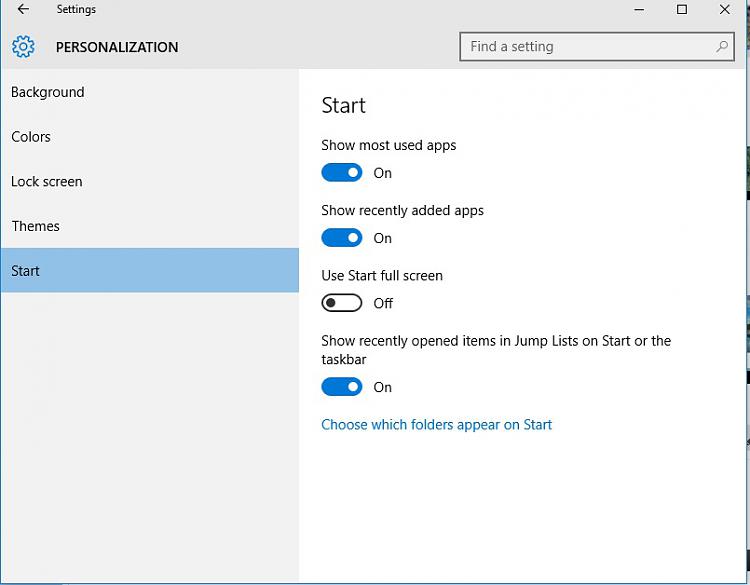How to Turn On or Off Use Start Full Screen in Windows 10
In Windows 10, users can change the size of Start for their account to be a Start menu or full screen Start.
Starting with Windows 10 build 14328, Microsoft has brought back the full screen All Apps list while using full screen Start.
When Start is full screen, it will show more transparent without the blur effect.
If you have tablet mode turned on, Start will always be full-screen until tablet mode is turned off.
In full screen Start, you can click/tap on the Menubutton at the top left corner of the screen to see the pinned tiles, All apps, account picture and menu, Settings, and power options.
In full screen Start, you can click/tap on the Startbutton to toggle between your desktop and full screen Start.
This tutorial will show you how to turn on or off to use full screen Start or Start menu in your account or all users in Windows 10.
Contents
- Option One: To Turn On or Off Use Start Full Screen for Current User in Settings
- Option Two: To Enable or Disable Force Start Full Screen for All or Specific Users in Group Policy
- Option Three: To Enable or Disable Force Start Full Screen for All Users using BAT file
EXAMPLE: Full Screen Start
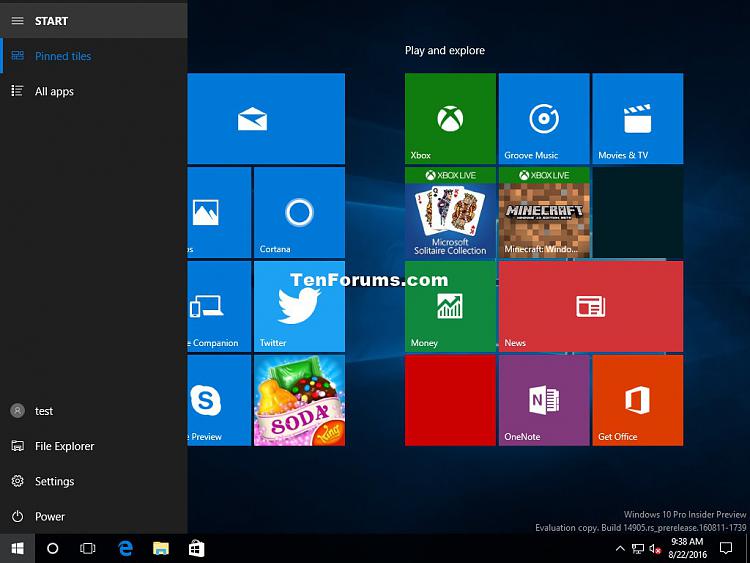

Forcing the Start size for all users using Option Two or Option Three will override this option.
1 Do step 2 or step 3 below for how you would like to open Personalization in the Settings app.
2 Right click or press and hold on your desktop, click/tap on Personalize, and go to step 4 below.
3 Open Settings, click/tap on the Personalization icon, and go to step 4 below.
4 Click/tap on Start on the left side. Turn on or off to Use Start full screen for what you want. (see screenshot below)
5 When finished, you can close Settings if you like.
You must be signed in as an administrator to be able to do this option.
The Local Group Policy Editor is only available in the Windows 10 Pro, Enterprise, and Education editions.
All editions can use Option Three.
1 Open the all users, specific users or groups, or all users except administrators Local Group Policy Editor for how you want this policy applied.
2 In the left pane of the Local Group Policy Editor, click/tap on to expand User Configuration, Administrative Templates, and Start Menu and Taskbar. (See screenshot below)
3 In the right pane of the Start Menu and Taskbar key, double click/tap on the Force Start to be either full screen size or menu size policy to edit it. (see screenshot above)
4 Do step 5 (enable) or step 6 (disable) below for what you would like to do.
A) Select (dot) Enabled, select Start menu or Full screen Start in the Options drop down for what you want, click/tap on OK, and go to step 7 below. (see screenshot below)
A) Select (dot) either Not Configured or Disabled, click/tap on OK, and go to step 7 below. (see screenshot below)
Not Configured is the default setting.
7 When finished, you can close Local Group Policy Editor if you like.
8 Restart explorer process to apply.
You must be signed in as an administrator to be able to do this option.
The downloadable .bat files below will add and modify the DWORD value in the registry keys below.
HKEY_CURRENT_USER\Software\Policies\Microsoft\Windows\Explorer
HKEY_LOCAL_MACHINE\SOFTWARE\Policies\Microsoft\Windows\Explorer
ForceStartSize DWORD
(delete) = Default user choice
1 = Force Start menu size
2 = Force Full screen Start size
1 Do step 2 (default), step 3 (Force Start menu), or step 4 (Force full screen Start) below for what you would like to do.
This is the default setting.
A) Click/tap on the Download button below to download the file below, and go to step 5 below.
Default_User_Choice_Start_menu_size.bat
Download
A) Click/tap on the Download button below to download the file below, and go to step 5 below.
Force_Start_menu_size_for_all_users.bat
Download
A) Click/tap on the Download button below to download the file below, and go to step 5 below.
Force_Full_screen_Start_size_for_all_users.bat
Download
5 Save the .bat file to your desktop.
6 Unblock the .bat file.
7 Right click on the downloaded .bat file, and click/tap on Run as administrator.
8 You will now notice your screen flicker as a command prompt quickly opens and closes, and explorer restarts to apply.
9 You could now delete the downloaded .bat file if you like.
That's it,
Shawn
Related Tutorials
- How to Turn On or Off Tablet Mode in Windows 10
- How to Group your Apps on Start in Windows 10
- How to Open and Use All apps in Windows 10 Start menu
- How to Hide or Show App List in Start Menu in Windows 10
- How to Add or Remove All Apps List in Start Menu in Windows 10
- How to Reset Start Menu Layout to Default in Windows 10
- How to Backup and Restore Start Menu Layout in Windows 10
- How to Keep Start Menu Open when Opening Apps in Windows 10
Turn On or Off Full Screen Start Menu in Windows 10
-
New #1
Thank you sooo much!! The problem was solved perfectly!
-
-
New #3
-
-
-
New #6
In 10240 if I do "Use start full screen" on I don't get transparency as per picture in the tutorial (but with the default off I do get transparency).
In 10565 it works as expected (both use transparency).
Is this an issue with 10240 or with my set-up? Does anyone get transparency on RTM full screen start menu?
-
New #7
Hello halasz, :)
In build 10240, Start full screen will only show the Hero wallpaper behind it, without transparency.
-
New #8
I just tried it out for the very first time, since using Windows 10.
Great animation in my opinion, and I like how when I click something the animation "pushes it" open to desktop. But also the All Apps is larger and easier to read. The background blur is just right too(almost like Ubuntu's)...
I think I'll leave it this way awhile.

-
-
New #9
Ok followed instructable, I have 'Classic Start Menu' & with it there is an icon on the start menu to switch over to the new Win 10 start screen in full screen..., which I then dragged onto the task bar for very quick access to it.
My question now is how to pin the Start Screen permanently to 'one' desktop so it stays open, like it used to be in Win 8?
Could there be a legacy registry entry from Win 8's Metro screen?Last edited by Jarty; 13 Mar 2016 at 03:41.
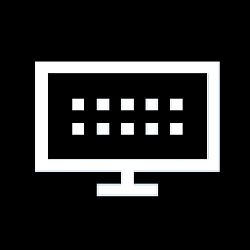
Turn On or Off Full Screen Start Menu in Windows 10
How to Turn On or Off Use Start Full Screen in Windows 10Published by Shawn BrinkCategory: Customization
10 Jan 2020
Tutorial Categories


Related Discussions




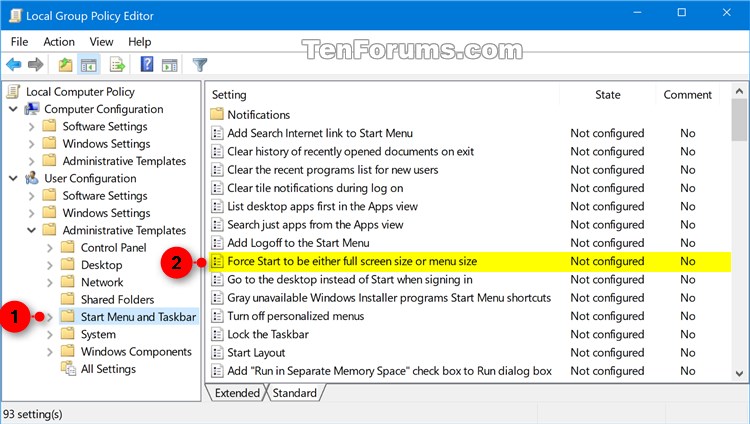


 Quote
Quote