How to Use the Old or New Lock and Sign in Screen in Windows 10
Information
Windows 10 has a new sign in screen that is more modern and touch friendly.
This tutorial will show you how to set all users to use the old or new lock and sign in screen in Windows 10.
You must be signed in as an administrator to be able to do the steps in this tutorial.
EXAMPLE: New and Old Lock and Sign in screen
Here's How:
Note
The .reg files below will change the registry key and value below.
HKEY_LOCAL_MACHINE\SOFTWARE\Microsoft\Windows\CurrentVersion\Authentication\LogonUI\TestHooks
Threshold DWORD
0 = Old sign-in
1 = New sign-in
1. Do step 2 (old) or step 3 (new) below for what you would like to do.
A) Click/tap on the Download button below to download the file below, and go to step 4 below.
Use_Old_Lock_and_Sign-in_Screen.reg
Download
NOTE: This is the default setting.
A) Click/tap on the Download button below to download the file below, and go to step 4 below.
Use_New_Lock_and_Sign-in_Screen.reg
Download
4. Save the .reg file to your desktop.
5. Double click/tap on the downloaded .reg file to merge it.
6. If prompted, click/tap on Run, Yes (UAC), Yes, and OK to approve the merge.
7. If you like, you can delete the downloaded .reg file if you like.
8. You will see the change the next time you sign in.
That's it,
Shawn
Related Tutorials
- How to Enable or Disable Sign in Screen Background Image in Windows 10
- How to Change your Lock Screen Background in Windows 10
- How to Enable or Disable the Lock Screen in Windows 10
- How to Do Not Display User Name on Sign in Screen in Windows 10
- How to Enable or Disable Secure Sign-in with Ctrl+Alt+Delete in Windows 10
- How to Turn On or Off Lock Screen Alarm, Reminder, and VoIP Notifications in Windows 10
- How to Turn On or Off App Notifications on Lock Screen in Windows 10
Sign in Screen - Use Old or New in Windows 10
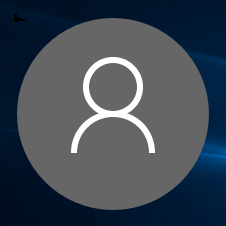
Sign in Screen - Use Old or New in Windows 10
How to Use the Old or New Lock and Sign in Screen in Windows 10Published by Shawn Brink
22 Nov 2015
Tutorial Categories


Related Discussions




