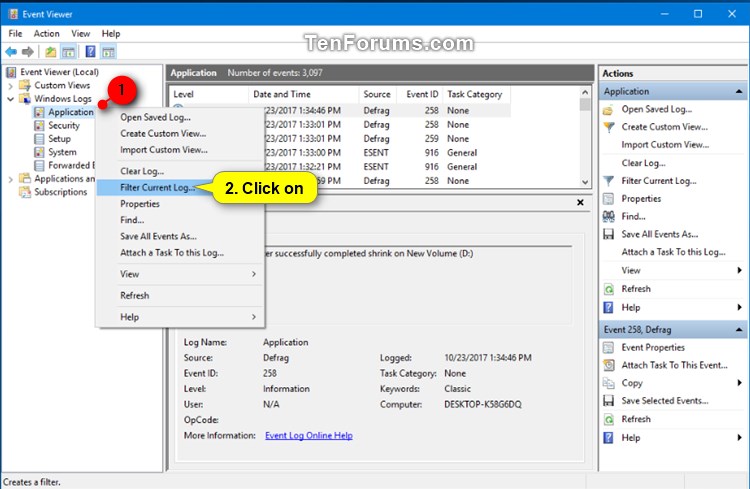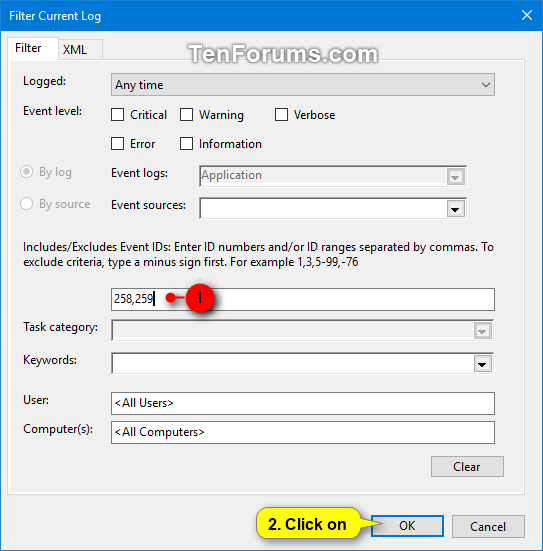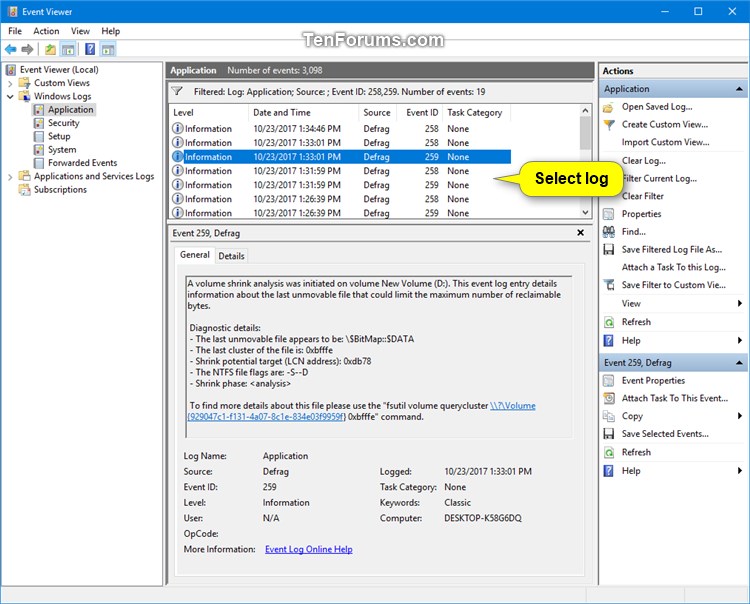How to Read Shrink Volume Log in Event Viewer in Windows 10
Information
In Windows, you can decrease the space used by primary partitions and logical drives by shrinking them into adjacent, contiguous unallocated space on the same disk. This unallocated space could then be used to create a new simple volume (partition) on the disk.
When you shrink a volume/partition, the results are saved as a log in Event Viewer. This can be handy to see diagnostic details such as unmovable files, or if the shrink operation fails.
This tutorial will show you how to read the Event Viewer log for shrink volume analysis in Windows 10.
Here's How:
1. Press the Win+R keys to open Run, type eventvwr.msc, and click/tap on OK to open Event Viewer.
2. In the left pane of Event Viewer, expand open Windows Logs, click/tap on Application, right click or press and hold on Application, and click/tap on Filter Current Log. (see screenshot below)
3. Type258,259in the <All Event IDs> field, and click/tap on OK. (see screenshot below)
4. You will now see all available event logs for shrink volume listed at the top of the middle pane in Event Viewer. You can click/tap on a log for the date and time you want to read it. (see screenshots below)

5. When finished, you can close Event Viewer if you like.
That's it,
Shawn
Related Tutorials
- How to Shrink a Volume or Partition in Windows 10
- How to Clear All Event Logs in Event Viewer in Windows
Read Shrink Volume Log in Event Viewer in Windows 10

Read Shrink Volume Log in Event Viewer in Windows 10
How to Read Shrink Volume Log in Event Viewer in Windows 10Published by Shawn BrinkCategory: Performance & Maintenance
24 Oct 2017
Tutorial Categories


Related Discussions