How to Change User Account Control (UAC) Settings in Windows 10
User Account Control (UAC) helps prevent malware from damaging a computer and helps organizations deploy a better-managed desktop environment. With UAC, apps and tasks always run in the security context of a non-administrator account, unless an administrator specifically authorizes administrator-level access to the system. UAC can block the automatic installation of unauthorized apps and prevent inadvertent changes to system settings.
With the Always notify or Default UAC setting enabled, your desktop will be switched to the dimmed secure desktop when you get an elevation request by the User Account Control (UAC) prompt.
UAC allows all users to log on to their computers using a standard user account. Processes launched using a standard user token may perform tasks using access rights granted to a standard user. For instance, File Explorer automatically inherits standard user level permissions. Additionally, any apps that are started using File Explorer (for example, by double-clicking a shortcut) also run with the standard set of user permissions. Many apps, including those that are included with the operating system itself, are designed to work properly in this way.
Other apps, especially those that were not specifically designed with security settings in mind, often require additional permissions to run successfully. These types of apps are referred to as legacy apps. Additionally, actions such as installing new software and making configuration changes to the Windows Firewall, require more permissions than what is available to a standard user account.
When an app needs to run with more than standard user rights, UAC can restore additional user groups to the token. This enables the user to have explicit control of apps that are making system level changes to their computer or device.
A user that is a member of the Administrators group can log on, browse the Web, and read e-mail while using a standard user access token. When the administrator needs to perform a task that requires the administrator access token, Windows 10 automatically prompts the user for Y/N approval. This prompt is called an elevation prompt (UAC).
When UAC is enabled, the user experience for standard users is different from that of administrators in Admin Approval Mode. The recommended and more secure method of running Windows 10 is to make your primary user account a standard user account. Running as a standard user helps to maximize security for a managed environment. With the built-in UAC elevation component, standard users can easily perform an administrative task by entering valid credentials for a local administrator account. The default, built-in UAC elevation component for standard users is the credential prompt.
Reference: User Account Control (Windows 10)
By default, UAC is set to notify you whenever apps try to make changes to your PC, but you can change how often UAC notifies you.
In Windows 10, User Account Control has added some improvements.
- Integration with the Antimalware Scan Interface (AMSI). The AMSI scans all UAC elevation requests for malware. If malware is detected, the admin privilege is blocked.
When you are prompted to enter your credentials or elevate a program starting with Windows 10 Insider Preview Build 14328, you will notice the dialog now has a fresh and modern UI to align with the design language in use across Windows 10. And now when prompted to enter credentials, you can choose to sign-in with Windows Hello, a PIN, certificates or a simple password.
This table describes each UAC setting and how it can impact your PC's security.
Setting Description Security impact Always notify me (recommended)
- You'll be notified before apps make changes to your PC or to Windows settings that require administrator permissions.
- When you're notified, your screen will be dimmed, and you must either approve or deny the request in the UAC dialog box before you can do anything else on your PC.
- This is the most secure setting.
- When you're notified, you should carefully read the contents of each dialog box before allowing changes to be made to your PC.
- Standard users will be prompted to enter an administrator's password to approve.
Notify me only when apps try to make changes to my computer (default)
- You'll be notified before apps make changes to your PC that require administrator permissions.
- You'll be notified if an app tries to make changes to a Windows setting.
- You won't be notified if you try to make changes to Windows settings that require administrator permissions.
- It's usually safe to allow changes to be made to Windows settings without you being notified. However, certain apps that come with Windows can have commands or data passed to them, and malicious software can take advantage of this by using these apps to install files or change settings on your PC. You should always be careful about which apps you allow to run on your PC.
- Standard users will be prompted to enter an administrator's password to approve.
Notify me only when apps try to make changes to my computer (don't dim my desktop)
- You'll be notified before apps make changes to your PC that require administrator permissions.
- You'll be notified if an app tries to make changes to a Windows setting.
- You won't be notified if you try to make changes to Windows settings that require administrator permissions.
- This setting is the same as "Notify me only when apps try to make changes to my computer," but your desktop won't get dimmed.
- If you choose this option, other apps might be able to interfere with the visual appearance of the UAC dialog box. This is a security risk, especially if there's malware on your PC.
- Standard users will be prompted to enter an administrator's password to approve.
Never notify me
(turn off UAC)
- You won't be notified before any changes are made to your PC.
- If you're signed in as an administrator, apps can make changes to your PC without your knowledge.
- If you're signed in as a standard user, any changes that require administrator permissions will automatically be denied, or still be prompted by UAC.
- This is the least secure setting. When you set UAC to never notify, you open up your PC to potential security risks.
- If you set UAC to never notify, you should be careful about which apps you run, because they'll have the same access to the PC as you do. This includes reading and making changes to protected system areas, your personal data, saved files, and anything else stored on the PC. Apps will also be able to communicate and transfer info to and from anything your PC connects with, including the Internet.
This tutorial will show you how to change User Account Control (UAC) settings for when users are to be notified about changes to your computer in Windows 10.
You must be signed in as an administrator to be able to change UAC settings.
How to Fix UAC prompt has greyed out or missing Yes button in Windows 10
Contents
- Option One: Change User Account Control Settings in Control Panel
- Option Two: Change User Account Control Settings using a REG file
EXAMPLE: User Account Control prompt
(Administrator)
(Standard user)
1 Open the Control Panel (icons view), and click/tap on the User Accounts icon.
2 Click/tap on the Change User Account Control settings link. (see screenshot below)
This will open the C:\Windows\System32\UserAccountControlSettings.exe file.
3 If prompted by UAC, click/tap on Yes.
4 Move the slider up or down to the setting for how you want to be notified by UAC, and click/tap on OK. (see screenshots below)
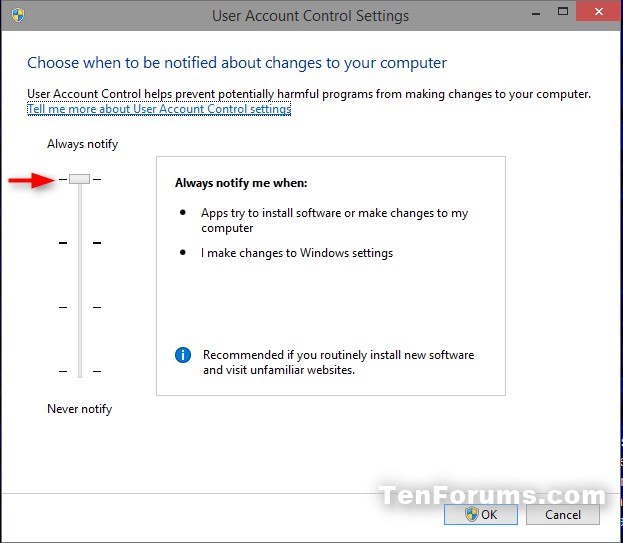
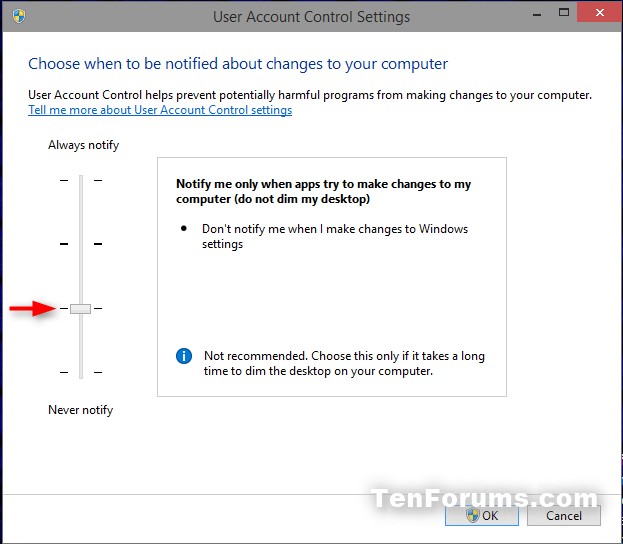
5 If prompted by UAC, click/tap on Yes.
6 When finished, you can close User Accounts if you like. (see screenshot below step 2)
1 Do step 2, step 3, step 4, or step 5 below for how you want to be notified by UAC.
A) Click/tap on the Download button below to download the .reg file below, and go to step 6 below.
UAC_Always_Notify.reg
Download
A) Click/tap on the Download button below to download the .reg file below, and go to step 6 below.
UAC_Default.reg
Download
A) Click/tap on the Download button below to download the .reg file below, and go to step 6 below.
UAC_Do-Not-Dim.reg
Download
A) Click/tap on the Download button below to download the .reg file below, and go to step 6 below.
UAC_Never_Notify.reg
Download
6 Save the .reg file to your desktop.
7 Double click/tap on the downloaded .reg file to merge it.
8 When prompted, click/tap on Run, Yes (UAC), Yes, and OK to approve the merge.
9 When finished, you can delete the downloaded .reg file if you like.
That's it,
Shawn
Related Tutorials
- How to Enable or Disable User Account Control (UAC) in Windows
- How to Enable or Disable User Account Control (UAC) prompt for Built-in Administrator in Windows
- How to Change User Account Control (UAC) prompt Behavior for Administrators in Windows
- How to Change User Account Control (UAC) prompt Behavior for Standard Users in Windows
- How to Hide or Show Administrators in UAC prompt for Standard Users in Windows
- How to Enable or Disable Ctrl+Alt+Delete Secure Desktop for UAC prompt in Windows
- How to Enable or Disable Dimmed Secure Desktop for UAC prompt in Windows
- How to Change Windows SmartScreen Settings in Windows 10
- How to Run an App as Administrator in Windows 10
- How to See if Process is Running as Administrator (elevated) in Windows 10
- How to Create Elevated App Shortcut without UAC Prompt in Windows 10
- How to Fix UAC prompt has grayed out or missing Yes button in Windows 10
Change User Account Control (UAC) Settings in Windows 10
-
New #1
UPDATE:
When you are prompted to enter your credentials or elevate a program starting with Windows 10 Insider Preview Build 14328, you will notice the dialog now has a fresh and modern UI to align with the design language in use across Windows 10. And now when prompted to enter credentials, you can choose to sign-in with Windows Hello, a PIN, certificates or a simple password.


-
New #2
Starting with Windows 10 Insider Preview Build 14342, the UAC dialog now supports dark mode! As part of this work, Microsoft has also updated the header color from yellow to blue.
-
New #3
A screenshot of a graphic from one of the videos from Ignite 2016: Halt hackers: do those tricks still work with Windows 10?
Starting at 14:45 it will show how easy it is to circumvent.

-
New #4
Please see my weird problem at https://www.tenforums.com/general-su...pt-appear.html
What process causes the screen to dim when the UAC prompt is invoked since this seems to be the source of my problem?
-
New #5
Maybe it has to do with the anti malware scan portion of the request?
In Windows 10, User Account Control has added some improvements.
Integration with the Antimalware Scan Interface (AMSI). The AMSI scans all UAC elevation requests for malware. If malware is detected, the admin privilege is blocked.What's new in Windows 10, versions 1507 and 1511 (Windows 10)The Antimalware Scan Interface (AMSI) is a generic interface standard that allows applications and services to integrate with any antimalware product present on a machine. It provides enhanced malware protection for users and their data, applications, and workloads.
AMSI is antimalware vendor agnostic, designed to allow for the most common malware scanning and protection techniques provided by today's antimalware products that can be integrated into applications. It supports a calling structure allowing for file and memory or stream scanning, content source URL/IP reputation checks, and other techniques.
-
New #6
It could be an antivirus compatibility issue. Turning the UAC control down one notch only seems to prevent the screen dimming - is that right? If so, I'll leave it on that setting to workaround the issue since I know what I'm doing (hopefully).
-
New #7
The gray out is secure desktop mode, a good(but older) explanation: User Account Control Prompts on the Secure Desktop UACBlog
-
New #8
Another UAC question: Can I set it on a per-app basis?
Hello,
I recently had to downgrade my Windows 7 Pro system to Windows 10 Pro. Apart from everything running a bit slower than before, mostly it's fine. Except the annoying UAC issues.
From my research, am I right in thinking the only way to get rid of the annoying "this app wants to make changes to your computer" pop-up every time I open certain apps, is to set that UAC slider to 'Never notify', thereby (seemingly) allowing any app to do anything? On Windows 7, I'd only get the UAC warning once, when I opened a new app, then I'd tell Windows "yeah, it's fine", and it'd remember it. Is there not some way to do this on Windows 10? Or some kind of hack I can do to add my existing, safe apps to a "whitelist" of some kind? It seems like a big step backwards.
I'm concerned that setting the UAC slider to 'Never notify' would be a security risk - effectively allowing any app to do anything to my system. Or are my worries unfounded?
Many thanks in advance for any suggestions or help!
~ Paul
-
-
New #9
Hello Paul, and welcome to Ten Forums.
I'm afraid UAC doesn't have an exception list since that would defeat the purpose of UAC to notify you for approval whenever anything wants to run with elevated rights. Anything running with elevated rights will have full access to everything on the PC, so it helps improve security by being able to approve this first.
If an app you had in an exception list should get infected or spoofed by malware or a virus, it would be able to easily run elevated without you ever knowing.
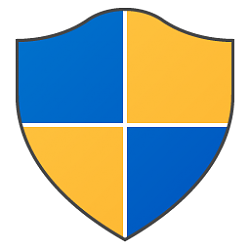
Change User Account Control (UAC) Settings in Windows 10
How to Change User Account Control (UAC) Settings in Windows 10Published by Shawn BrinkCategory: User Accounts
21 Nov 2020
Tutorial Categories


Related Discussions


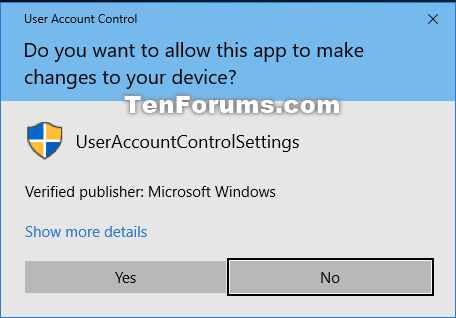
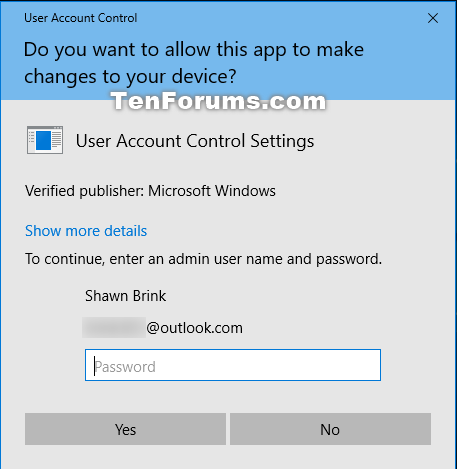
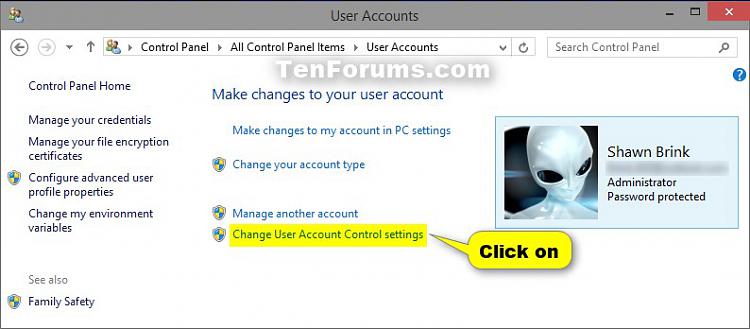
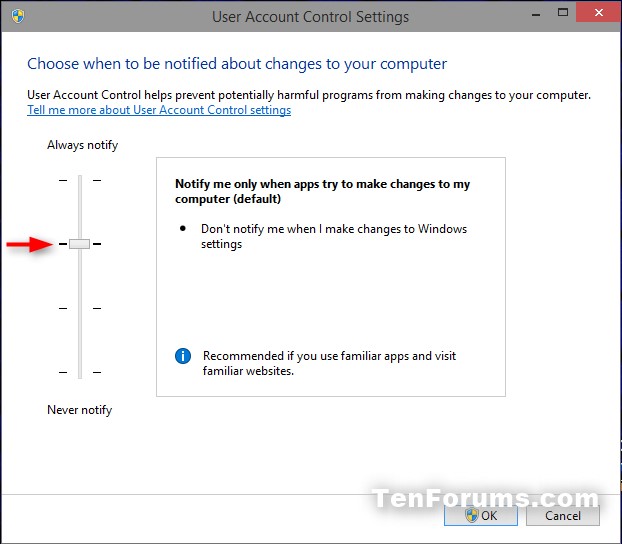
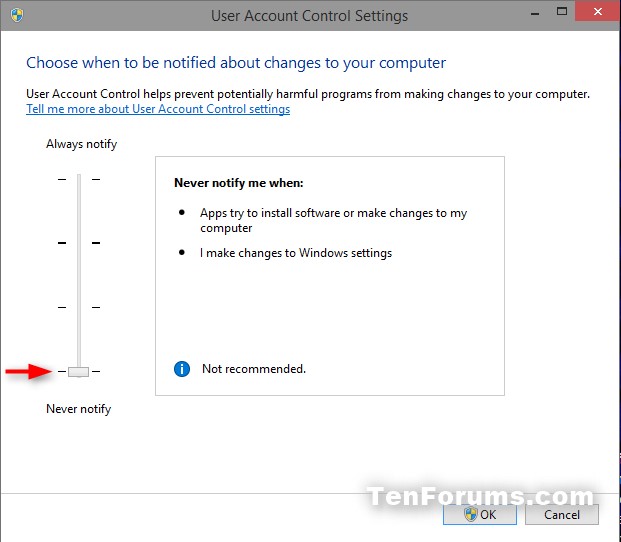

 Quote
Quote