How to Free Up Drive Space in Windows 10
If your Windows 10 PC is running low on storage, here are a few ways to free up some drive space.
You can pick and choose from within the options below that best fits your needs.
See also:
- Free up space to install the latest Windows 10 update | Windows Support
- Free up drive space in Windows 10 | Windows Support
Here's How:
Storage usage let's you see what's filling your local storage and free up some space on your PC.
How to View Storage Usage of Drives in Windows 10
WizTree finds the files and folders using the most disk space on your hard drive.
WizTree - The Fastest Disk Space Analyzer
TreeSize Free will quickly scan directory sizes and find space hogs.
TreeSize Free - Quickly Scan Directory Sizes and Find Space Hogs
Uninstalling any desktop apps and Windows apps that you do not use will free up the drive space they take. Apps that come preinstalled on OEM PCs can often be bloatware that you may not need.
How to Uninstall Desktop Apps and Windows Apps in Windows 10
You can move your installed Windows apps from the Store to another drive instead of the default Windows "This PC (C)" drive location.
How to Move Apps to another Drive in Windows 10
You can select where new Windows apps from the Store will install and save data to by default instead of on the default Windows "This PC (C)" drive location.
How to Change Location where New Apps will Install and Save to in Windows 10
You can change the storage drive location for where your documents, music, pictures, and videos are saved to by default.
How to Change Your Storage Save Locations in Windows 10
A user profile is a collection of settings that make the computer look and work the way you want it to for a user account. It is stored in the user's C:\Users\<user name> profile folder, and contains the account's settings for desktop backgrounds, screen savers, pointer preferences, sound settings, and other features. User profiles ensure that your personal preferences are used whenever you sign in to Windows.
If your Windows drive is low on free space, you could move the Users folder for all profile folders to another drive to free up space on your Windows drive.
How to Move Users Folder to another Location in Windows 10
By default, Windows stores your Desktop, Documents, Downloads, Favorites, Music, Pictures, Searches, and Videos folders in your account's %UserProfile% folder (ex: "C:\Users\Brink") on the Windows drive. If your Windows drive is low on free space, you could move your Documents, Music, Pictures, and/or Videos folders to a different drive or network location.
- How to Move Your Desktop Folder Location in Windows 10
- How to Move Your Documents Folder Location in Windows 10
- How to Move Your Downloads Folder Location in Windows 10
- How to Move Your Favorites Folder Location in Windows 10
- How to Move Your Music Folder Location in Windows 10
- How to Move Your Pictures Folder Location in Windows 10
- How to Move Your Searches Folder Location in Windows 10
- How to Move Your Videos Folder Location in Windows 10
OneDrive is a free online storage service that comes bundled with Windows 10. You can use OneDrive with your Microsoft account to save your files there and you'll be able to get to them from any PC, tablet, or phone.
By default, Windows stores your OneDrive folder in your account's %UserProfile% folder (ex: "C:\Users\Brink") on the Windows drive. Moving your OneDrive folder to another drive can free up space on your Windows drive.
How to Change the Location of your OneDrive Folder in Windows 10
OneDrive is a free online storage service that comes bundled with Windows 10. You can use OneDrive with your Microsoft account to save your files there and you'll be able to get to them from any PC, tablet, or phone.
You can choose folders and files from your online OneDrive that you want to sync to the OneDrive folder on your PC in Windows 10. You can save space by deselecting folders you do not want to sync on your PC.
You can remove temporary files to free up disk space on your drives. This will include temporary files, Downloads folder, empty Recycle Bin, and previous version of Windows.
How to Delete Temporary Files in Windows 10
You can use Storage Sense to automatically free up space by getting rid of the files you don’t need to save you an extra step when low on disk space. Currently this is only supported for unused temporary files, files in your recycle bin for over 30 days, and files in your Downloads folder for over 30 days.
How to Turn On or Off Storage Sense to Automatically Free Up Space in Windows 10
You can use Disk Cleanup to reduce the number of unnecessary files on your drives, which can help your PC run faster. It can delete temporary files and system files, empty the Recycle Bin, and remove a variety of other items that you might no longer need.
How to Open and Use Disk Cleanup in Windows 10
When you refresh Windows 10 or upgrade to Windows 10, a copy of the previous installation is saved to the Windows.old folder in the root directory of the Windows 10 drive as a backup. This backup will allow you to be able to go back to the previous build of Windows for up to a 10 days after upgrading to Windows 10 if you should want to.
The Windows.old and $Windows.~BT folders take up several gigabytes of drive space. If you don't plan on going back to the previous version of Windows, then deleting these folders can free up the space they take.
The $Windows.~WS folder is a hidden folder that is created in the root directory of the Windows "C:" drive during the upgrade process to Windows 10. The $Windows.~WS folder contains essential files of the previous system version used to allow you to go back to the previous version of Windows.
If you delete the Windows.old, $Windows.~BT, and $Windows.~WS folders, you will no longer be able to go back to the previous version of Windows.
How to Delete Windows.old Folder in Windows 10
How to Delete $Windows.~WS folder in Windows 10
The "C:\Windows10Upgrade" folder is created if you had installed the Windows 10 Update Assistant to update to the latest version of Windows 10.
How to Delete Windows10Upgrade Folder in Windows 10
If you have photos, music, or other files that you want to keep but don't use very often, consider saving them to removable media (ex: USB drive) or some another data drive. You'll still be able to use them when the drive is connected, but they won't take up space on your PC.
- Connect the drive or removable media to your PC.
- Open File Explorer and find the files you want to move.
- Select the files, go to the Home tab, and then select Move to > Choose location.
- Select your drive or removable media from the location list, and then select Move.
If you have large sized files or a lot of files that you don't open often and don't have another drive to move them to, then you could compress the files and folders to help free up space on the drive.
How to Compress or Uncompress Files and Folders in Windows 10
If you don't use fast startup and hibernate, then you can disable hibernate to free up space on the Windows drive.
By default, the size of the "C:\hiberfil.sys" file used by hibernate and fast startup is 75% of the total amount of RAM installed on your computer.
How to Enable or Disable Hibernate in Windows 10
If you use fast startup and don't use hibernate, then you can specify the hibernation file type as reduced to free up space on the Windows drive.
By default, the size of the "C:\hiberfil.sys" file used by hibernate and fast startup is 75% of the total amount of RAM installed on your PC. Setting the hibernation file type as reduced will change the size of the "C:\hiberfil.sys" file to only be 20% of the total amount of RAM installed on your PC.
How to Specify Hiberfile Type as Full or Reduced in Windows 10
System protection is a feature that regularly creates and saves information about your computer's system files and settings. System protection also saves previous versions of files that you've modified. It saves these files in restore points. When system protection is turned on, you can undo undesired system changes by doing a system restore to revert your computer (all drives that have system protection turned on) to a previous point in time.
While it is not recommended to turn off system protection for your Windows drive, you can turn it off for any drive to free up space on the drive.
How to Turn On or Off System Protection for Drives in Windows 10
System protection is a feature that regularly creates and saves information about your computer's system files and settings. System protection also saves previous versions of files that you've modified. It saves these files in restore points. When system protection is turned on, you can undo undesired system changes by doing a system restore to revert your computer (all drives that have system protection turned on) to a previous point in time.
You can adjust the maximum disk space per drive used for system protection. As space fills up, older restore points will automatically be deleted to make room for new ones.
How to Change System Protection Maximum Storage Size for Drive in Windows 10
You can delete all, all but the most recent, or individual system restore points for a selected drive that has system protection turned on for it to be able to free up space for that drive.
How to Delete System Restore Points in Windows 10
Paging is a memory management scheme by which a PC stores and retrieves data from secondary storage for use in main memory. In this scheme, the operating system retrieves data from secondary storage in same-size blocks called pages. Paging is an important part of virtual memory implementations in modern operating systems, using secondary storage to let programs exceed the size of available physical memory.
By default, the Windows drive has a page file that is system managed for size.
If you have a large page file on a drive and the drive is low on space, you can move or reduce the size of the page file to help free up space on the drive.
How to Manage Virtual Memory Pagefile in Windows 10
You can use File History to automatically back up versions of your files on a schedule to a location you select to save to. If you use File History, you can delete versions of files and folders older than a selected age, except the most recent version of a file or folder to free up space on the File History drive.
How to Delete Older Versions of File History in Windows 10
If you have OneDrive Files On-Demand turned on and open an online-only file, it downloads to your device and becomes a locally available file. You can open a locally available file anytime, even without Internet access. If you need more space, you can change the file back to online-only to free up space.
How to Free Up Space from Locally Available OneDrive Files in Windows 10
Whenever you run a troubleshooter, a history of its details is kept for you to be able to view if needed.
How to Clear Troubleshooting History in Windows 10
The $SysReset folder is a hidden folder that is created in the root directory of the C drive when you perform either a reset or refresh of Windows 10. The $SysReset folder was 57.4 MB in size for me, but can vary per system.
What is $SysReset folder and how to delete $SysReset folder in Windows 10
If you don't use Windows Media Player, then you can uninstall it to free up around 57.4 MB of space.
How to Install or Uninstall Windows Media Player in Windows 10
The $GetCurrent folder is a hidden folder that is created in the root directory of the C drive during the upgrade process. The $GetCurrent folder contains log files about the last Windows 10 upgrade process, and may also contain the installation files for that update. The $GetCurrent folder can take up around 3.38 GB or so of space if it does contain leftover Windows Update installation files. Otherwise, it would only be around a small 192 KB in size.
What is $GetCurrent folder and how to delete $GetCurrent folder in Windows 10
Starting in Windows 10 build 17063, Microsoft has added a top level link to Storage Settings to “free up space” now, so you can get at it faster if you need it, rather than having to open Storage Sense first.
How to Free Up Disk Space Now with Storage Sense in Windows 10
If you have Offline Files enabled for users on the computer, then their offline files will be stored in the protected C:\Windows\CSC folder by default. By default, Windows limits the space that offline files occupy to 25 percent of the total space on the drive where the Offline Files cache (ex: "C:\Windows\CSC") is located. The limit for automatically cached files (temporary files) is 100 percent of the total disk space limit.
If you like, you can specify the disk space limit (in megabytes) for offline files and also specify how much of that disk space can be used by temporary files (automatically cached files) for all users on the computer.
How to Change Offline Files Disk Usage Limits in Windows
The component store (WinSxS folder) contains all the components that make-up Windows to allow you operate your system. These components are kept to rollback any problematic change or to repair a file that becomes corrupted. Windows 10 automatically reduces the size of the WinSxS, however these methods also include internal processes, such as uninstalling and deleting packages with components that have been replaced by other components with newer versions. Previous versions of some components are kept on the system for a period of time, allowing you to rollback if necessary. After a period of time, these components are removed from the installation.
If you like, you can manually clean up the Component Store (WinSxS folder) to reduce its size in Windows 10.
How to Clean Up Component Store (WinSxS folder) in Windows 10
To make sure your device can successfully update and that it runs its best, Windows 10 build 18298 and higher reserves a portion of storage space on your device for use by temporary files, caches, and other files. When your device is low on space, Windows will clear reserved storage so it can be used for other processes, like a Windows update. Reserving storage also helps keep disk space usage on your device more predictable and more stable.
If you don't need the reserved storage, you can disable it to free up 7GB or more of hard drive space.
Enable or Disable Reserved Storage in Windows 10
That's it,
Shawn Brink
Free Up Drive Space in Windows 10
-
New #1
Shawn,
Consider adding administrative command prompt:
dism /online cleanup-image /analyzecomponentstore
dism /online cleanup-image /startcomponentcleanup
How to Save Space By Cleaning Windows' WinSxS Folder
-
New #2
Hmm, I'm surprised I didn't already have that one added. Now added to tutorial as#31#32.
 Clean Up Component Store (WinSxS folder) in Windows 10
Clean Up Component Store (WinSxS folder) in Windows 10
Last edited by Brink; 08 May 2019 at 09:35.
-
-
-
New #5
I would also add Josh Cell's Uncleaner utility (MajorGeeks download link) to your collection of cleanup tools. It routinely finds and removes another 500 MB to 1 GB of space even after all the other cleaners and cleanup techniques have done their thing. Worth including in the admin user's toolbox, as I have already done over at Win10.Guru: Toolkit Item: UnCleaner.
HTH,
--Ed--
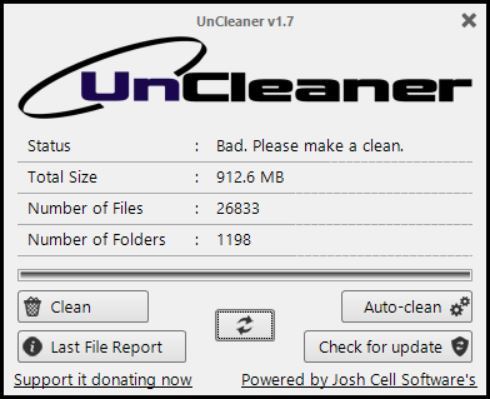
-
New #6
Hi,
Uncleaner lol sounds fishy
-
New #7
Also "uncleaner" hasn't been updated since 2012 on majorgeeks. Way before any stable release of W10. It's abandonware now.
-
New #8
Hi Shawn
For #2 add: Directory Report
It looks just like the MS-Explorer but always shows the folder size
Finds duplicate files too
-
-

Free Up Drive Space in Windows 10
How to Free Up Drive Space in Windows 10Published by Shawn BrinkCategory: Performance & Maintenance
03 Dec 2023
Tutorial Categories


Related Discussions



 Quote
Quote
