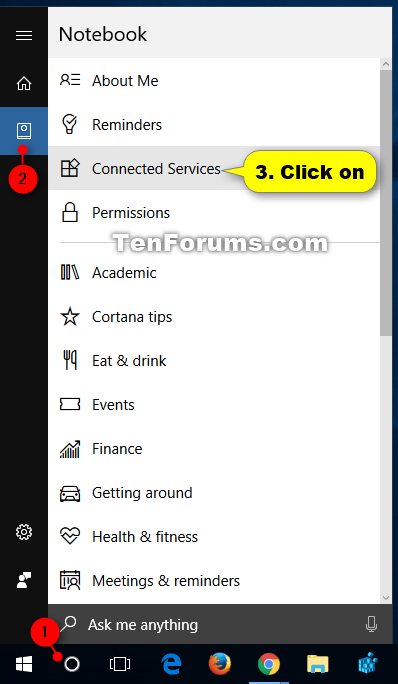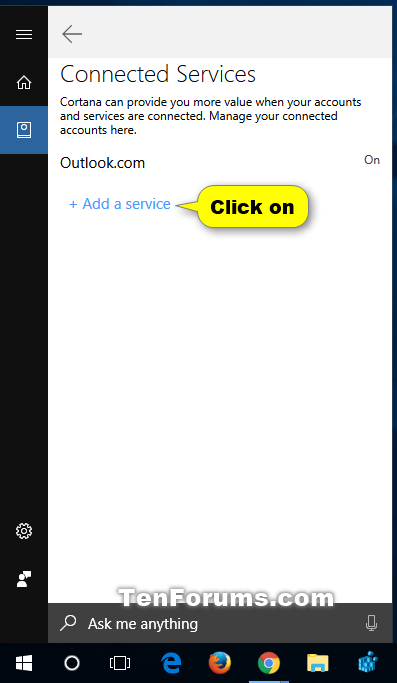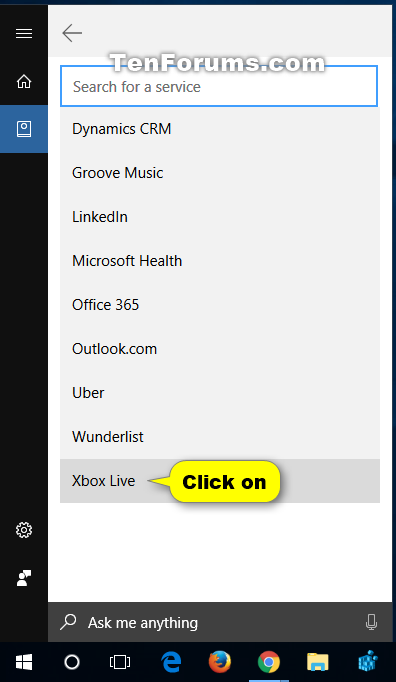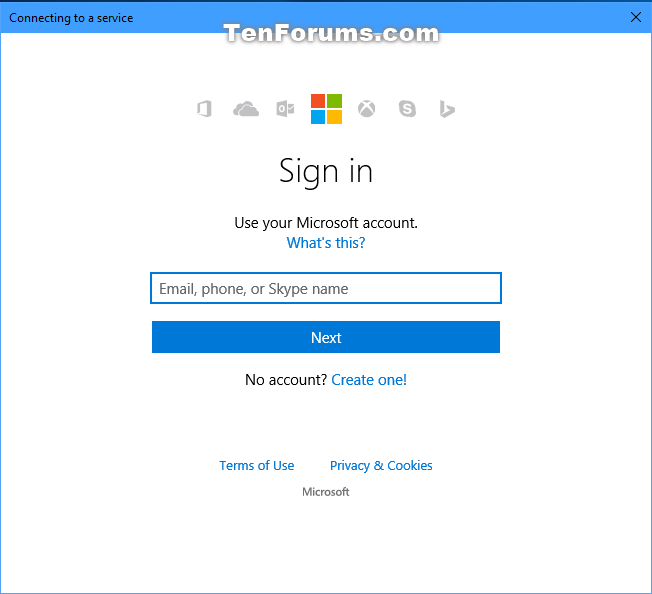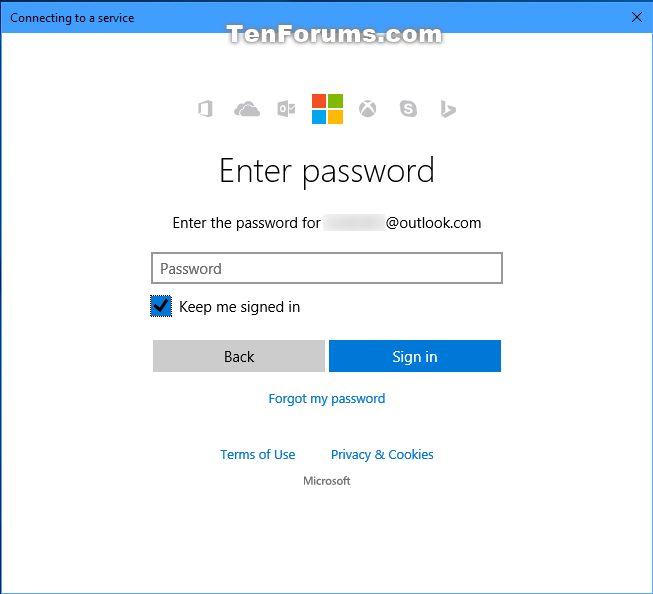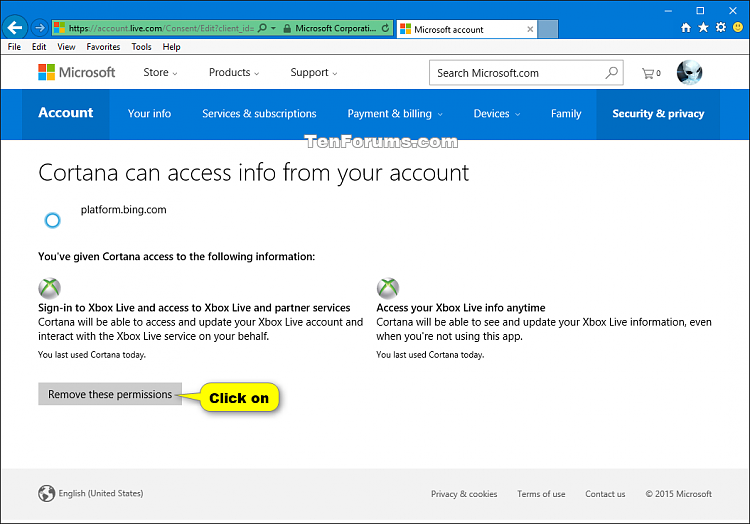This tutorial is no longer valid starting with Windows 10 version 2004.
Information
Cortana is your cloud-based personal assistant that works across your devices and other Microsoft services. Depending on the capabilities of your device and the version of Cortana youíre using, Cortana can provide a range of features, some of which are personalized. Cortana on Windows is available in certain regions and languages. If Cortana isnít available for your Windows device, you can still search for files on your device in the search box on the taskbar. Cortana is also available on other platforms, such as Android and iOS, in select markets.
Cortana works best when you sign in and let her use data from your device, other Microsoft services, and third-party services you choose to connect. To provide you with personalized experiences, Cortana learns from certain data about you, such as your searches, calendar, contacts, and location. Youíre in control of how much data you share. If you choose not to sign into Cortana on Windows, you can still chat with Cortana and use her to help you search the web, documents stored in Microsoft services like OneDrive, and your Windows device. See the section about Windows Search in the Privacy Statement for more information. If you donít sign in, or you choose to sign out, your experiences will be more limited and they wonít be personalized with your Cortana data. On iOS and Android devices, Cortana only works when you sign in.
Cortana can provide you more value when your accounts and services are connected.
By connecting Xbox Live to Cortana, you enable Cortana to access and use information stored on Xbox Live services and perform actions on your behalf in Xbox Live. With this capability, Cortana will be able to help you stay up to date, see and update your Xbox Live information, get insights about your gaming activity as well as provide you with relevant content, updates opportunities and offers as well as notifying you of your friends availability to play and scheduling game sessions per your request.
This tutorial will show you how to connect or disconnect your Xbox Live account from Cortana for your account in Windows 10.
Note
You will need to be signed in to Cortana with your Microsoft account to be able to manage Connected Services in Cortana.
CONTENTS:
- Option One: To Connect Xbox Live Account to Cortana in Cortana Settings
- Option Two: To Disconnect Xbox Live Account from Cortana in Cortana Settings
- Option Three: To Disconnect Xbox Live Account from Cortana in Online Microsoft Account Settings
1. Click/tap in the Cortana icon on the taskbar, click/tap on the Notebookicon, and click/tap on Connected Services. (see screenshot below)
2. Click/tap on Add a service. (see screenshot below)
Note
If Xbox Live shows as on, then it's already connected to Cortana.
3. Click/tap on Xbox Live if off. (see screenshot below)
4. Click/tap on Connect. (see screenshot below)
5. Enter your Microsoft account email address, and click/tap on Next. (see screenshot below)
5. Enter the password for your Microsoft account, check the Keep me signed in box, and click/tap on Sign in. (see screenshot below)
Note
Don't check the Keep me signed in box if this is not your PC or a public PC.
6. Select (dot) how you would like to get your security code to verify your identity, and click/tap on Send code. (see screenshot below)
6. Enter the security code you received, check the I sign in frequently on this device. Don't ask me for a code. box, and click/tap on Submit. (see screenshot below)
Note
Don't check the I sign in frequently on this device. Don't ask me for a code. box if this is not your PC or a public PC.
1. Click/tap in the Cortana icon on the taskbar, click/tap on the Notebookicon, and click/tap on Connected Services. (see screenshot below)
2. Click/tap on Xbox Live if on. (see screenshot below)
Note
If Xbox Live shows as off or not listed, then it's not connected to Cortana.
3. Click/tap on Disconnect. (see screenshot below)
1. Go to your Apps and services settings online at Microsoft for your Microsoft account, and sign in if not already.
2. Click/tap on Cortana. (see screenshot below)
3. Click/tap on Remove these permissions for your Xbox Live account. (see screenshot below)
That's it,
Shawn
Related Tutorials
- How to Sign in or Sign out of Cortana in Windows 10
- How to Connect Cortana to Gmail Account in Windows 10
Connect Xbox Live Account to Cortana in Windows 10

Connect Xbox Live Account to Cortana in Windows 10
How to Connect your Xbox Live Account to Cortana in Windows 10Published by Shawn Brink
01 Jun 2020
Tutorial Categories


Related Discussions