How to Size Width of All Columns to Fit for Folder in Windows 10
In Windows, you can change the template, column width, Group by, Sort by, and layout view of the content of your folders to how you like.
When you are using a details layout view for items in a folder to be displayed in columns, you can change the width of all columns to fit their contents.
This tutorial will show you how to change the width of all columns to fit their contents in a folder for your account in Windows 10.
- Option One: To "Size All Columns to Fit" from File Explorer Ribbon
- Option Two: To "Size Column to Fit" or "Size All Columns to Fit" from Context Menu
- Option Three: To Manually Size Width of Columns
- Option Four: To Set Width of Selected Columns in Pixels
EXAMPLE: Before and After "Size all columns to fit"

1. In File Explorer, open the folder with a details layout view that you want to change the width of columns to fit.
2. Click/tap on the View tab (Alt+V). (see screenshot below)
3. Click/tap on Size all columns to fit in the ribbon. (see screenshot below)
1. In File Explorer, open the folder with a details layout view that you want to change the width of columns to fit.
2. Right click or press and hold on a column's title bar (ex: Date modified), and click/tap on either Size Column to Fit or Size All Columns to Fit for what you want. (see screenshot below)
1. In File Explorer, open the folder with a details layout view that you want to change the width of columns to fit.
2. Move the pointer over the right border line of the column you want to change the width of until the pointer turns into across with double arrows.
3. Click/tap and hold, drag the column border left or right until it's the width you want, and release. (see screenshot below)
4. Repeat steps 2 and 3 above for any other column that you want to change the width of.
1. Right click or press and hold on an empty area on the column title bar, and click/tap on More. (see screenshot below)
2. Select a column (ex: Type) in Details, type how many pixels wide you want the selected column, repeat for any other column, and click/tap on OK when finished. (see screenshot below)
The number of pixels you can enter will vary depending on your screen resolution and DPI scaling level.
That's it,
Shawn
Related Tutorials
- How to Increase Folder View Settings Cache Memory Size in Windows
- How to Backup and Restore Folder View Settings in Windows 10
- How to Reset Folder View Settings to Default in Windows 10
- How to Apply a Folder's View to All Folders of Same Template Type in Windows 10
- How to Set a Default Folder View for All Folders in Windows 10
- How to Change the Template of a Drive, Folder, or Library in Windows 10
- How to Enable or Disable Auto Arrange in Folders in Windows 10
- How to Change a Folder View Layout in Windows 10
- How to Change the Sort by View of a Folder in Windows 10
- How to Change the Group by View of a Folder in Windows 10
Size All Columns to Fit for Folder in Windows 10
-
New #1
I would love to know how to make the "Name" column in Explorer windows always be sized to fit. I can 't seem to make them stick on all explorer boxes. It seems as if you right click on the Name heading than click on More, the standard width of the selected column is about 272. I would like to make the "Name" column more like 350. Is there anyway to set that somehow, like in the registry?
Thanks for any thoughts.
-
New #2
Hello Gator, :)
It sure would be nice if the columns would automatically resize on the fly to fit the contents, but I haven't seen anyway for this.
As a workaround, you could set a default folder view for all folders with the column width set to 350.
https://www.tenforums.com/tutorials/3...dows-10-a.html
-
New #3
Sorry to resurrect such an old thread, but I'm trying to shrink the width of the "Size" column. Right now it's over twice the width needed, and following Option 4 in the OP, I see column width is set to 170. I cannot seem to change that to anything smaller. I can change it to, say, 85 and click OK, but when re-opened (even after reboot) it still says 170. Is there any way to make the width smaller than 170?
Here's what I mean about the column size for Size being exceedingly large. This is the narrowest it will go:
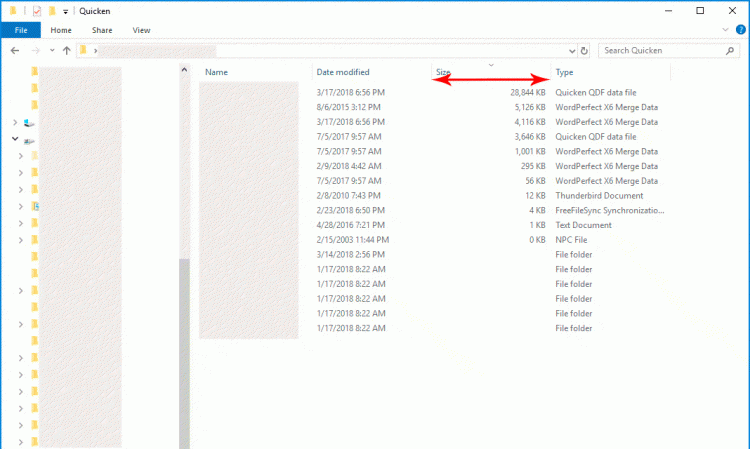
PS: I have two monitors, one 4K (3840 x 2160) and one non-4K (1920 x 1080). On the non-4K monitor, the minimum width seems to be 170, and on the 4K monitor it seems to be 340, so there's some resolution-dependency, but on both of them I'd like to shrink the width to 50% (or perhaps even slightly less) its current size.
-
New #4
Hello wpcoe, :)
Is this on a removable drive? If so, that would explain folder views not being remembered.
Are you seeing the same results using any of the other options?
-
New #5
Thanks, Brink for your prompt message!
This is not a removable drive. The four columns I have visible (Name, Date modified, Type and Size) are all set to 170 (on my non-4K monitor) and won't save a lower number. They will (with immediate effect) accept and save a >170 number. 170 seems to be a hard-wired minimum.
I suspect there is some Registry tweak that might control this, but I scanned the list of Metrics keys and none of them seemed appropriate for File Manager.
PS: The computer is running Windows 10 Pro (version 10.0.16299.309)Last edited by wpcoe; 20 Mar 2018 at 05:37. Reason: grammar
-
New #6
The number of pixels that you can enter is directly tied to the screen resolution and DPI scaling level.
However, it usually doesn't wouldn't have that much empty space left in the width though.
Are you seeing the same results using any of the other options?
-
New #7
Now this is odd? Displaying the contents of the C:\ drive, Date Modified and Type were 135 and Size was 90 -- until I tried entering another number, then they changed to 170 minimum. So, it is physically possible to have the columns narrower than 170.
(Until now, I had been fussing with File Explorer settings on a second, data partition.)
I never have displayed some options like Tag, #, Authors and Date Created before. When I select them to display them, the initial defaults are 170, 85, 153 and 340 (!) respectively. I cannot set them to anything smaller than those initial sizes, except Date Created which I can shrink to 170. But, at least they don't jump to 170 when modified.
Since you mentioned the scaling level, I changed my primary monitor (the 4K one) from 200% to 100% and rebooted. The column sizes didn't change on either monitor. (My second monitor has always been set to 100%.)
-
-
-
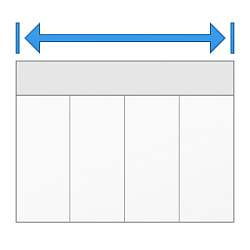
Size All Columns to Fit for Folder in Windows 10
How to Size Width of All Columns to Fit for Folder in Windows 10Published by Shawn BrinkCategory: Customization
09 Dec 2020
Tutorial Categories


Related Discussions


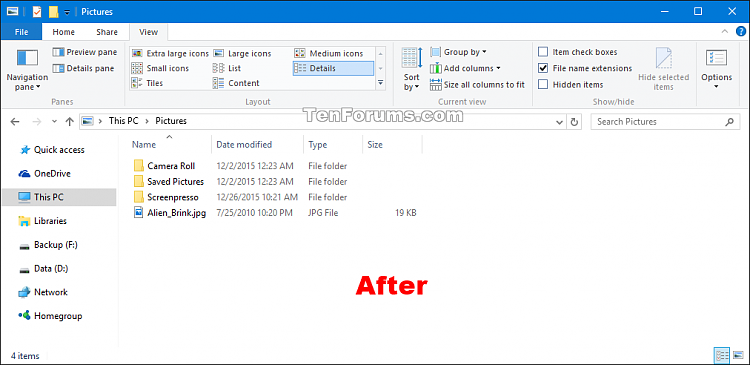
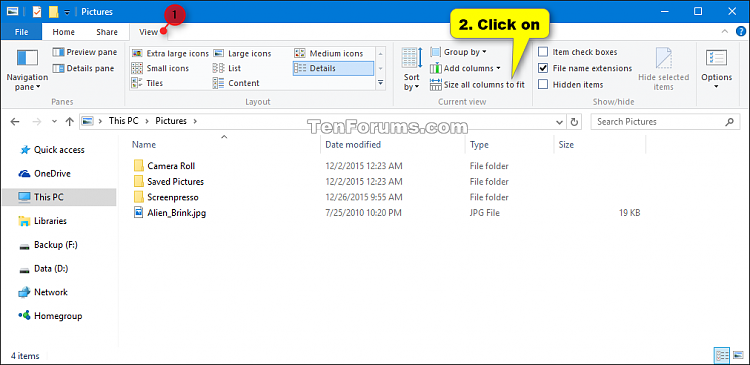
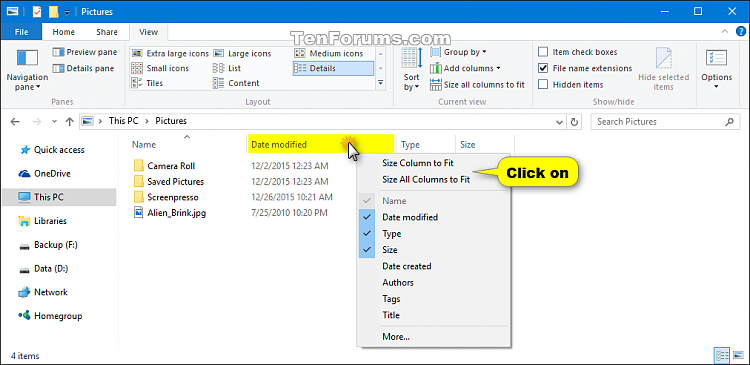

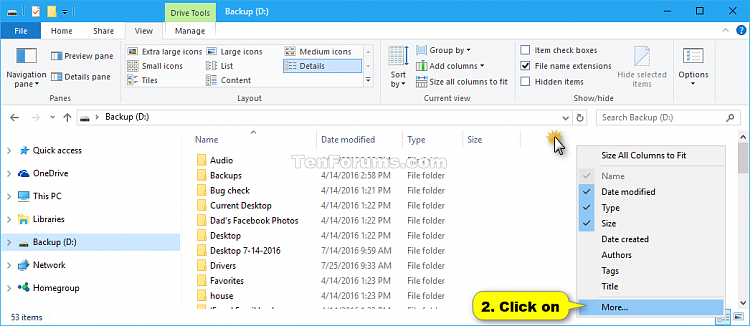
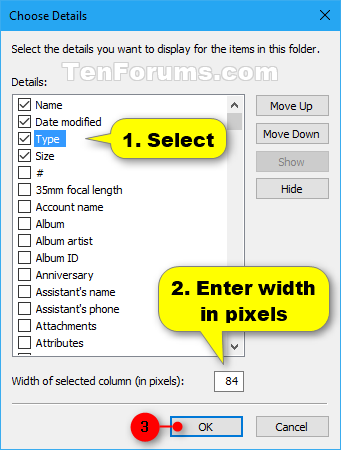

 Quote
Quote
