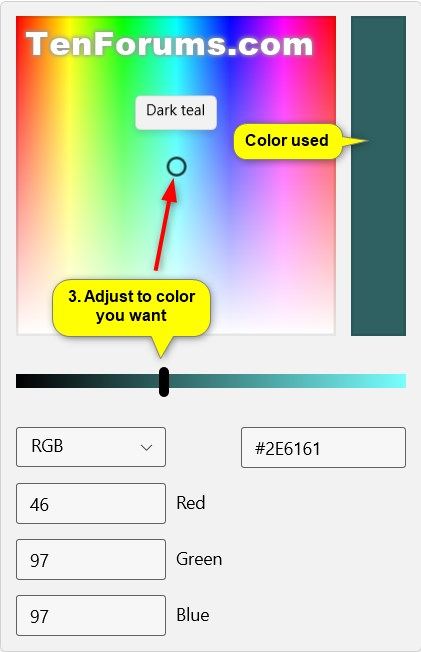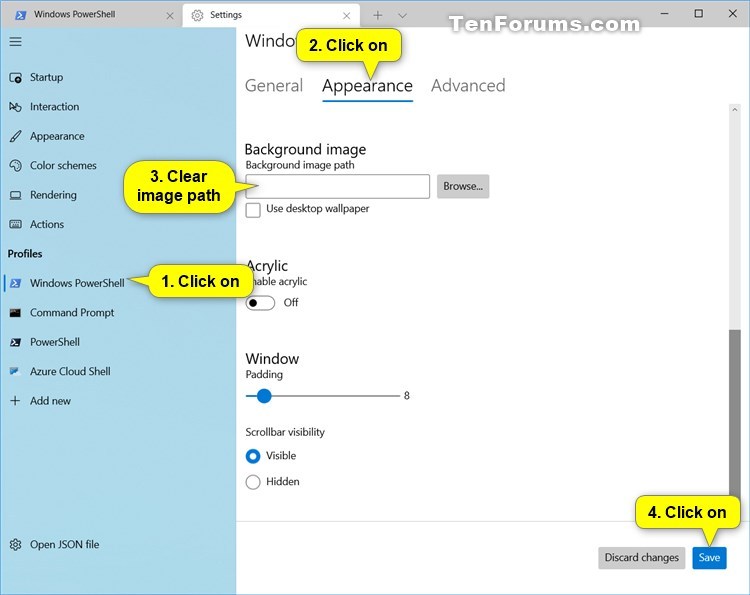How to Change Background Color and Image of Windows Terminal in Windows 10
The Windows Terminal is a modern, fast, efficient, powerful, and productive terminal application for users of command-line tools and shells like Command Prompt, PowerShell, and WSL. Its main features include multiple tabs, panes, Unicode and UTF-8 character support, a GPU accelerated text rendering engine, and custom themes, styles, and configurations.
Starting with Windows 10 build 21337, Windows Terminal is now an inbox app.
All shell profiles in Windows Terminal use a black solid color background by default.
If you like, you can change the default background color, set to use the desktop wallpaper as the background image for profiles, or use a selected custom background image for profiles.
If you select to use the desktop wallpaper or custom background image for a profile, you can select the stretch mode, alignment, and opacity to use for the background image in the Windows Terminal profile.
See also:
- What is Windows Terminal? | Microsoft Docs
- Color schemes in Windows Terminal
- Background image path | Appearance profile settings in Windows Terminal
This tutorial will show you how to change the background color and image of Windows Terminal profiles for your account in Windows 10.
Contents
- Option One: Change Default Background Color for All Profiles in Windows Terminal
- Option Two: Turn On or Off Use Desktop Wallpaper as Background Image for Specific Profile in Windows Terminal
- Option Three: Specify Custom Background Image for Specific Profile in Windows Terminal
EXAMPLE: Default background color and custom background image in Windows Terminal

The background color in this option is used by default for all profiles.
If you use the desktop wallpaper in Option Two or specify a custom background in Option Three for a profile, the image will be used instead of the default background color in this option.
1 Open the Windows Terminal app.
2 Click/tap on the down arrow button on the top bar, and click/tap on Settings Ctrl + , (comma). (see screenshot below)
3 Click/tap on Color schemes in the left pane, and click/tap on the Background color under System colors on the right side. (see screenshots below)
4 In the color selection dialog, move the selection circle to the color you want, and adjust the slider to the color you want.
You can also select to manually enter a RGB or HSV color you want.
5 Click/tap on an empty area in Windows Terminal Settings to close the color selection dialog.
6 Click/tap on Save to apply.
7 You can now close the Settings tab or Windows Terminal.

1 Open the Windows Terminal app.
2 Click/tap on the down arrow button on the top bar, and click/tap on Settings Ctrl + , (comma). (see screenshot below)
3 Do step 4 (on) or step 5 (off) below to use desktop wallpaper for a profile.
This step will override Option One and Option Three.
A) Click/tap on the profile (ex: "Windows PowerShell") you want to apply this to on the left side. (see screenshot below)
B) Click/tap on the Appearance tab on the right side.
C) Check the Use desktop wallpaper box under the Background image section.
D) Select the Background image stretch mode you want. This sets how the background image is resized to fill the window.
E) Select the Background image alignment you want. This sets how the background image aligns to the boundaries of the window.
F) Adjust the Background image opacity you want. This sets the transparency of the background image.
G) Click/tap on Save, and go to step 6 below.
This step will allow using the background color from Option One, or allow you to specify a background image in Option Three.
A) Click/tap on the profile (ex: "Windows PowerShell") you want to apply this to on the left side. (see screenshot below)
B) Click/tap on the Appearance tab on the right side.
C) Uncheck the Use desktop wallpaper box under the Background image section.
D) Click/tap on Save, and go to step 6 below.
6 You can now close the Settings tab or Windows Terminal.
1 Open the Windows Terminal app.
2 Click/tap on the down arrow button on the top bar, and click/tap on Settings Ctrl + , (comma). (see screenshot below)
3 Do step 4 (specify) or step 5 (unspecify) below to use custom background image for a profile.
This step will override Option One.
A) Click/tap on the profile (ex: "Windows PowerShell") you want to apply this to on the left side. (see screenshots below)
B) Click/tap on the Appearance tab on the right side.
C) Click/tap on the Browse button under the Background image section.
D) In the Open dialog, navigate to and select the image you want, and click/tap on Open.
E) Select the Background image stretch mode you want. This sets how the background image is resized to fill the window.
F) Select the Background image alignment you want. This sets how the background image aligns to the boundaries of the window.
G) Adjust the Background image opacity you want. This sets the transparency of the background image.
H) Click/tap on Save, and go to step 6 below.

This step will allow using the background color from Option One, or use desktop wallpaper in Option Two.
A) Click/tap on the profile (ex: "Windows PowerShell") you want to apply this to on the left side. (see screenshot below)
B) Click/tap on the Appearance tab on the right side.
C) Clear the Background image path box under the Background image section.
D) Click/tap on Save, and go to step 6 below.
6 You can now close the Settings tab or Windows Terminal.
That's it,
Shawn Brink
Related Tutorials
- How to Customize Colors of Console Window in Windows
- How to Change Font Size for Windows Terminal Profile in Windows 10
- How to Change Cursor Shape of Windows Terminal Profile in Windows 10
- How to Hide or Show Scrollbar for Windows Terminal Profile in Windows 10
Change Background Color and Image of Windows Terminal in Windows 10
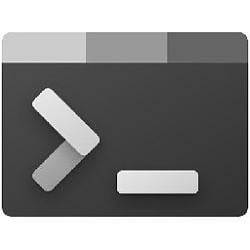
Change Background Color and Image of Windows Terminal in Windows 10
Published by Shawn BrinkCategory: Customization10 May 2021
Tutorial Categories


Related Discussions