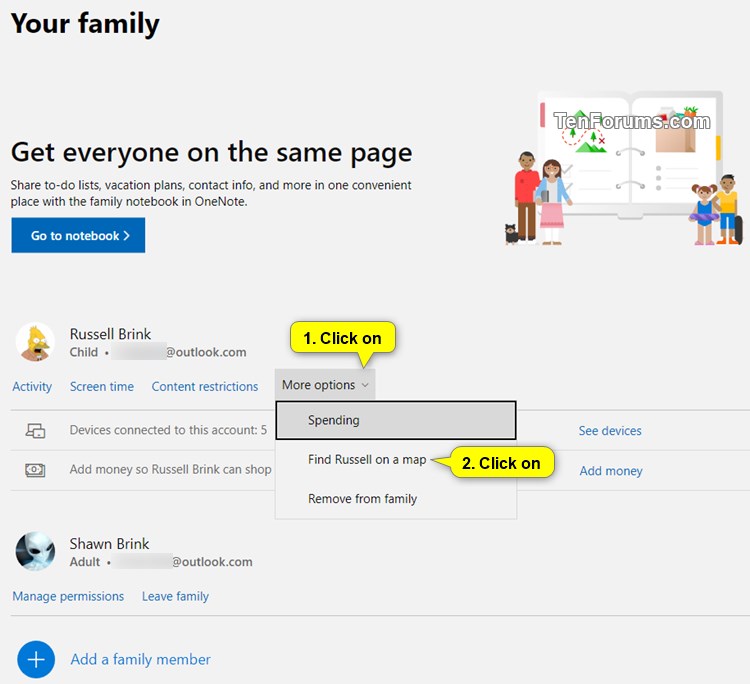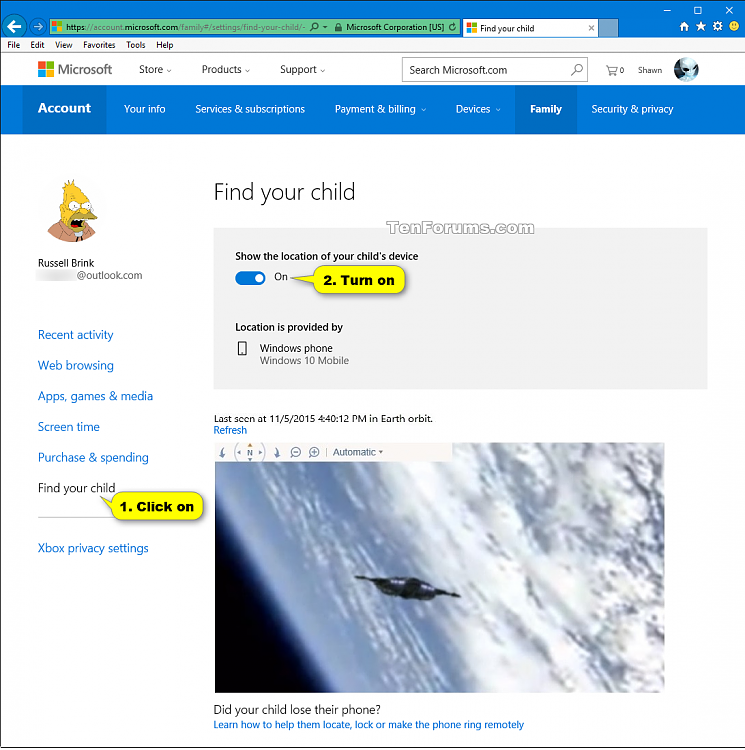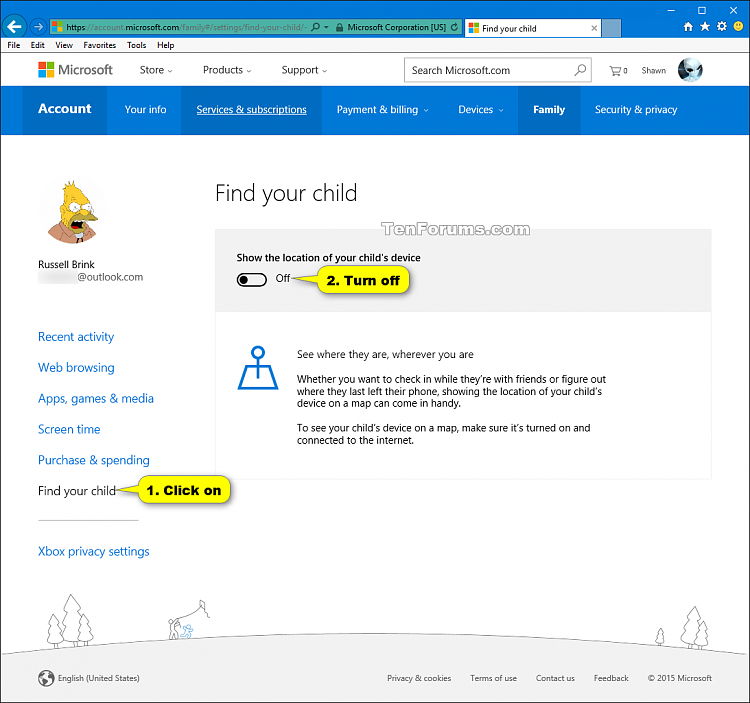How to Find Your Child in Microsoft Family on a Map
One of the many benefits of having a Microsoft account is a family group, which gives you access to family features and settings. It's a free service that helps families stay connected and keeps kids safer on Windows 10, Xbox One devices, and Android devices running Microsoft Launcher. Youíll find settings like activity reporting, screen time limits, location sharing, and content filters, where you can also track kidsí spending and add money to their Microsoft accounts.
A Microsoft family group is separate from other Microsoft apps and programs. You can sign up with your email account. If you already use Skype, youíll have a family chat set up and waiting for you once you create your family group. If you donít already have Skype, get more information and sign up to create an account for your family.
Once you set up your family group, you can add or remove child and adult members.
You can see your child's location on a map when your child uses a Windows 10 phone or runs Microsoft Launcher version 4.10 or higher on their Android device. Give yourself peace of mind and check in on your child's location whenever you need to. Make sure they made it home safely from school, or use it when they're out with friends.
See also:
- What is a Microsoft family group? | Microsoft Account Support
- Microsoft account | Your family
- Set up and manage your family | Microsoft Account Support
- Find your child on a map | Microsoft Account Support
- Troubleshoot finding your child on a map | Microsoft Account Support
This tutorial will show you how to use the Find you child feature of Microsoft Family to see the last known location of your child's Windows 10 Mobile phone or Andriod device on a map.
You will need to make sure your childís device has location turned on. The location setting on the device may have varying degrees of location accuracy, so make sure to choose the setting with the highest accuracy. For example, some will have a battery-saving location setting that uses Wi-Fi networks to find your location, which isnít as accurate as GPS.
For Android devices only. If Microsoft Launcher doesnít have permission to access location, youíll see a banner notification at the top of your childís device saying Launcher needs permission for certain features to work. Tap the notification and follow the instructions. If you donít see a notification banner, swipe left from the home screen, and look for your childís profile at the top of the feed. Youíll see a message if your child needs to turn the permission on. Tap on the message and follow the steps on the screen.
Here's How:
1. Do step 2 or step 3 below for how you would like to manage your family settings online.
2. As an adult in the family, go to the Microsoft Family website, sign in with your Microsoft account if not already, and go to step 4 below.
3. Open Settings in Windows 10, click/tap on the Accounts icon, click/tap on Family & other users on the left side, click/tap on the Manage family settings online link, and go to step 4 below. (see screenshot below)
4. Click/tap on Find <child name> on a map in the More options drop down menu of the child member you want to find. (see screenshot below)
5. Do step 6 (turn on and find) or step 7 (turn off) below for what you would like to do.
Note
When this is turned on, reminders will show on the child's phone that their location is available to adults in their family.
To see your child's device on a map, it will need to be turned on and connected to the internet.
A) Click/tap on Find your child on the left, and turn on Show the location of your child's device. (see screenshot below)
B) After a bit of searching and refining, you will now see the last known location of your child's Windows 10 phone on a map. (see screenshot below)
Note
You will be able to drag and zoom in and out of the map as needed.
You can click/tap on Refresh to update the map.
A) Click/tap on Find your child on the left, and turn off Show the location of your child's device. (see screenshot below)
That's it,
Shawn
Related Tutorials
- How to Turn On or Off Find My Phone in Windows 10 Mobile Phone
- How to Use Find My Device for Windows 10 Mobile Phone
- How to Create and Set Up Your Microsoft Family Group
- How to Add or Remove Adult Member for Microsoft Family Group in Windows 10
- How to Add or Remove Child Member for Microsoft Family Group in Windows 10
- How to Manage Microsoft Family Settings for Child in Windows 10
- How to Allow or Block Family Member from using a PC in Windows 10
- How to Turn On or Off Find My Device in Windows 10
- How to Use Find My Device for Windows 10 PCs
- How to Use Find My Device for Windows 10 Mobile Phone
- How to Manage Activity Reporting Settings for Child in your Microsoft Family
- How to Add Money to Account of Family Child for Purchase & Spending in Windows Store
- How to Turn On or Off Ask a Parent before buying stuff in Microsoft Store for Microsoft Family Child Member
- How to Manage Web Browsing Restriction Settings for Child in your Microsoft Family
- How to Manage Apps, Games and Media Content Restrictions of Child Member in Microsoft Family Group
- How to Manage Screen Time Settings for Child in your Microsoft Family
- Hide or Show Family Options in Windows Defender Security Center in Windows 10
- How to See Devices Connected to Account of Microsoft Family Child Member
- How to Set App and Game Limits of Microsoft Family Child on Windows 10, Xbox One, and Android
Find Your Child in Microsoft Family on a Map

Find Your Child in Microsoft Family on a Map
How to Find Your Child in Microsoft Family on a MapPublished by Shawn Brink
12 Oct 2019
Tutorial Categories


Related Discussions