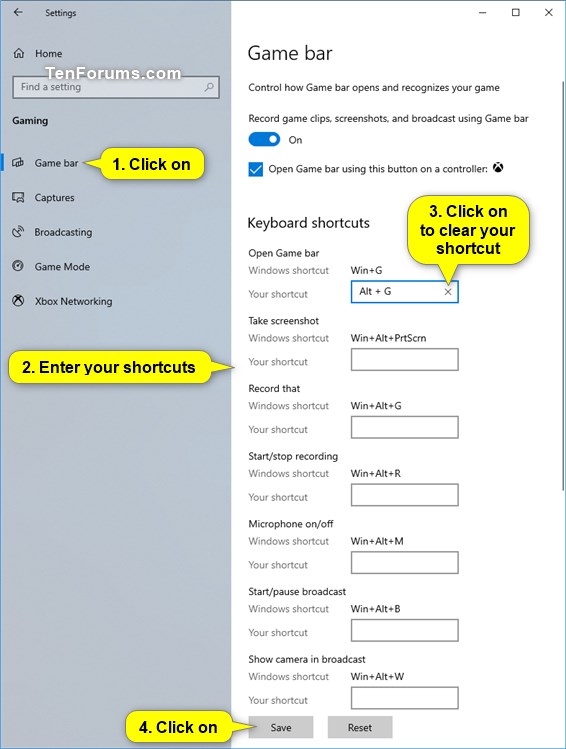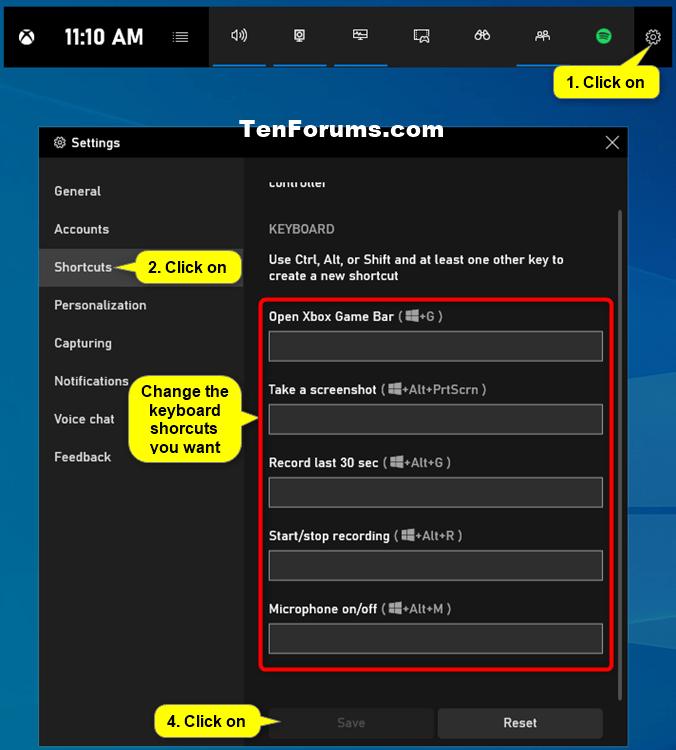How to Customize Keyboard Shortcuts for Game Bar in Windows 10
The Game bar is a Xbox app Game DVR feature that makes it simple to take control of your gaming activities—such as broadcasting, capturing clips, and sharing captures to Twitter—all from one dashboard in Windows 10.
The default keyboard shortcuts for Game bar include:
Press these keys To do this +G
Open Game bar +Alt+Print Screen
Take a screenshot of your game +Alt+G
Record the last few moments of gameplay (You can change the amount of time recorded) +Alt+R
Start or stop recording +Alt+M
Start or stop microphone recording +Alt+B
Start or pause broadcast +Alt+W
Show camera in broadcast
If you like, you can create customized keyboard shortcuts for the Game bar.
See also: Introducing the New Xbox Game Bar for Windows 10 May 2019 Update version 1903
This tutorial will show you how to customize keyboard shortcuts for the Game bar for your account in Windows 10.
Contents
- Option One: Change Xbox Game Bar Keyboard Shortcuts in Settings
- Option Two: Change Xbox Game Bar Keyboard Shortcuts in Game Bar Settings
1 Open Settings, and click/tap on the Gaming icon.
2 Click/tap on Game bar on the left side. (see screenshot below)
Starting with Windows 10 (20H1) builds, you will need to click/tap on Xbox Game bar on the left side instead.
3 To create a customized keyboard shortcut for an action, click/tap in the shortcut field you want to change, press the Ctrl, Alt, or Shift key and at least one other key you want to use.
4 To clear a customized keyboard shortcut for an action, click/tap in the click/tap in the shortcut field you want to clear, and click/tap on the X button at the right.
5 When finished customizing keyboard shortcuts for the Game bar, click/tap on the Save button at the bottom to apply your changes.
If needed, you can click/tap on the Reset button to undo your current changes. This will not reset all keyboard shortcuts back to default. To do that, you will need to manually clear (X) each shortcut field you want, and click/tap on Save.
1 Press the Win + G keys to open the Xbox Game Bar.
2 Click/tap on the Settings (gear) button on the Home bar. (see screenshot below)
3 Click/tap on Shortcuts on the left side in Settings.
4 To create a customized keyboard shortcut for an action, click/tap in the shortcut field you want to change, press the Ctrl, Alt, or Shift key and at least one other key you want to use.
4 To clear a customized keyboard shortcut for an action, click/tap in the shortcut field you want to clear, and click/tap on the X button at the right.
5 When finished customizing keyboard shortcuts for the Game bar, click/tap on the Save button at the bottom to apply your changes.
If needed, you can click/tap on the Reset button to undo your current changes. This will not reset all keyboard shortcuts back to default. To do that, you will need to manually clear (X) each shortcut field you want, and click/tap on Save.
That's it,
Shawn
Related Tutorials
- How to Turn On or Off the Game Bar in Windows 10
- List of Keyboard Shortcuts for Game Bar in Windows 10
- How to Choose Light or Dark Theme for Game Bar in Windows 10
- How to Turn On or Off Game Bar Tips in Windows 10
- How to Record and Take Screenshots with Game Bar in Windows 10
- How to Dedicate Resources to Game in Windows 10 Game Bar
- How to View Game Performance with Game Bar in Windows 10
- How to Add or Remove Overlay Favorites on Xbox Game Bar Home in Windows 10
Customize Keyboard Shortcuts for Game Bar in Windows 10
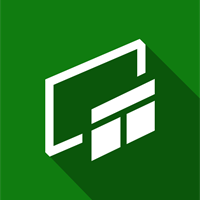
Customize Keyboard Shortcuts for Game Bar in Windows 10
How to Customize Keyboard Shortcuts for Game Bar in Windows 10Published by Shawn BrinkCategory: Gaming
04 Mar 2020
Tutorial Categories


Related Discussions