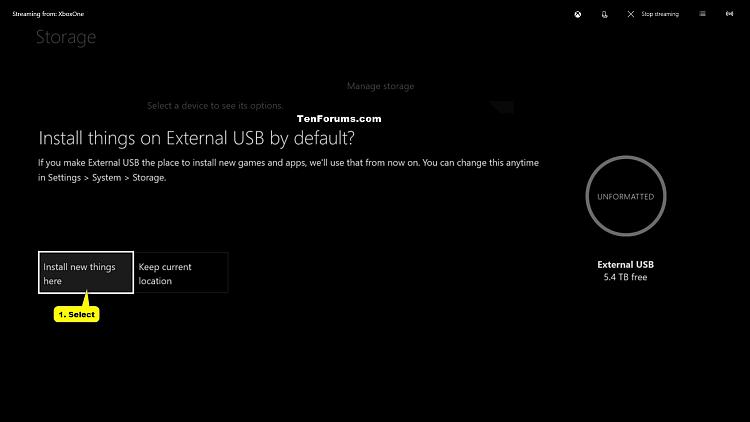How to Set Up External Storage for Xbox One
Information
The Xbox One is equipped with a 500 GB or 1 TB internal hard drive depending on which console you purchased. Most of this space is available for storing games and apps, though some is reserved for saved games, console software, and other important system functions.
A triple-A game on Xbox One can use around 20 GB and 40 GB of storage space on a drive. Installing a lot of games can quickly use up the internal drive space of your Xbox One.
If you connect an external storage drive to your Xbox One for more storage space, you will be able to either use the external drive as media storage for pictures, music, and video, or set up the external drive to store games and apps on.
This tutorial will show you how to set up external storage for your Xbox One to store games and apps on.
Note
You can connect up to three external storage devices to Xbox One, but you can only connect one external storage device per USB 3.0 port on Xbox One.
The basic requirements for storing games and apps on an external drive are:
- Has capacity of 256 GB or more
- Uses USB 3.0
Devices that donít meet these requirements will be treated as media storage, such as for pictures, music, and video. If you have a storage device that does meet these requirements for game and app storage, you can cancel the format to use it as a media device.
Here's How:
1. Connect your external USB 3.0 drive to one of the USB 3.0 ports on the Xbox One, and plug in the AC power for the external drive if applicable. (see screenshots below)
Note
I'm using a 6 TB WD My Book (WDBFJK0060HBK) external drive to connect and set up on my Xbox One to store more games and apps on.
2. Do step 3 or step 4 below for how you want to set up the external drive on Xbox One.
3. When you connect a compatible external storage drive, Xbox One will prompt you to format the drive.
4. If you cancel the format when you connect the storage device, you can still manually set it up as a storage device.
A) Scroll left from the Home screen to open the guide, select Settings, and select All settings. (see screenshot below)
B) Select System on the left, and select Storage. (see screenshot below)
C) Select the external storage device you connected from step 1. (see screenshot below)
D) Select Format for games & apps, and go to step 5 below. (see screenshot below)
5. Select Format storage device. (see screenshot below)
6. Enter a name (ex: "External USB") you want for the external storage device. (see screenshot below)
7. Select Install new things here. (see screenshot below)
8. Select Format storage device. (see screenshot below)
9. When finished formatting, your external storage drive will now be ready to copy, move, and install games and apps on. (see screenshot below)
That's it,
Shawn
Set Up External Storage on Xbox One
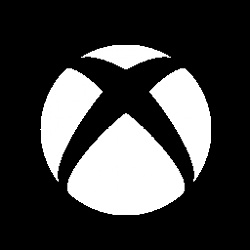
Set Up External Storage on Xbox One
How to Set Up External Storage for Xbox OnePublished by Shawn Brink
22 Oct 2018
Tutorial Categories


Related Discussions