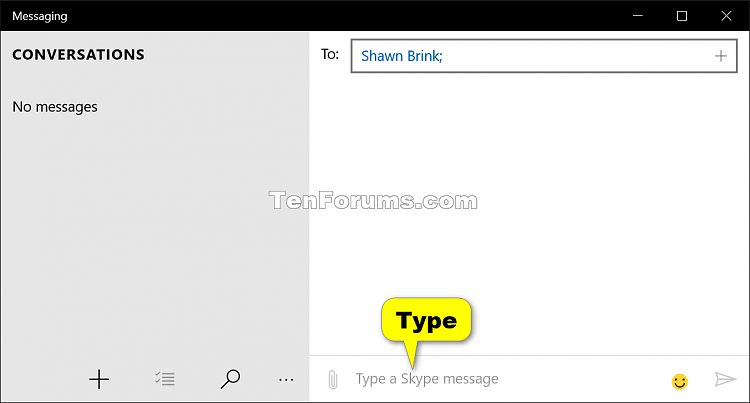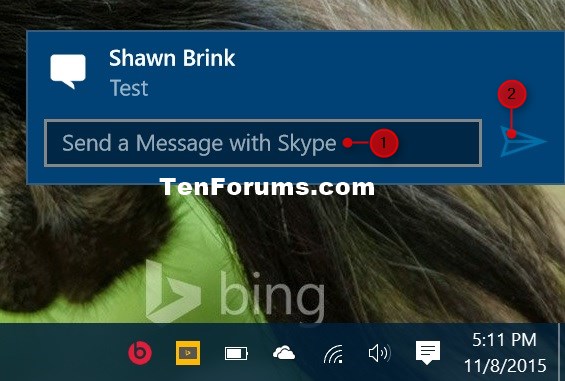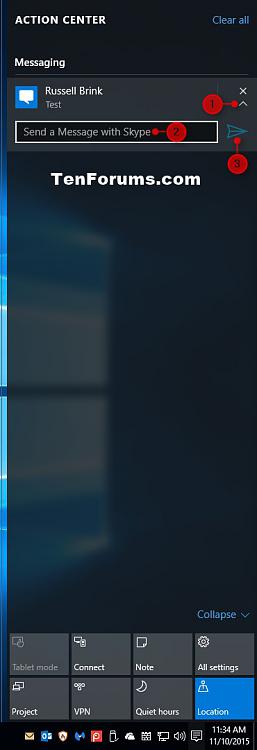How to Send SMS Text Message from Messaging app on Windows 10 PC
Information
Starting with Windows 10 Insider Preview build 10565, Skype messaging, calling and video capabilities come integrated into Windows 10 through the Messaging, Phone, and Skype video universal Windows apps.
You can send Skype instant messages as SMS text messages from the Messaging app on your Windows 10 PC to other Skype users across phones, over 3G/4G and Wi-Fi tablets and to PCs Wi-Fi.
This tutorial will show you how to reply to and send SMS text messages from the Messaging app in your account on a Windows 10 PC.
Note
Starting with Windows 10 Insider Preview build 14327, Skype integration in the Messaging app in this build of Windows 10 Mobile has been removed. This is so Skype can streamline your experience, replacing the integration with the Skype UWP Preview app for mobile in an upcoming build. In the meantime, you can use the existing Skype for Windows Phone app available in the Windows Store.
From Microsoft:
We have been testing with Windows Insiders a preview of the “Messaging everywhere” feature that allows you to receive and send text messages from your Windows 10 phone directly to and from your Windows 10 PC. The experience was well-received by Insiders however we believe we can deliver an even better experience through the Skype app. Because of this, we decided not to release this feature as part of the Windows 10 Anniversary Update this summer. Starting with Windows 10 Insider Preview Build 14376 and going forward, Insiders will no longer have the ability to reply to text messages from their phone via the Messaging app on their PCs. The ability to reply to text messages on your PC using Cortana is unaffected. Going forward, we will be working with the Skype Team on delivering a great “messaging everywhere” experience on your Windows 10 devices through the Skype app. We will share more details about this experience in the months ahead.
CONTENTS:
- Option One: To Send SMS Text Message from Messaging app
- Option Two: To Reply to SMS Text Message from Messaging app
1. If you haven't already, you will need to first turn on Messaging everywhere on your Windows 10 Mobile phone and this Windows 10 PC.
2. Open the Messaging app from All apps.
3. Click/tap on the New message + button or press the Ctrl+N keys to create a new text message. (see screenshot below)
4. Click/tap on the Choose a contact + button in the To: field. (see screenshot below)
5. Choose or search for a contact to send a text message to. (see screenshot below)
6. Type a text message you want. (see screenshot below)
7. If you would like to add an emoticon, then click/tap on the smiley face button, and select an emoticon. (see screenshot below)
8. When finished, click/tap on the Send button or press the Ctrl+Enter keys to send your reply text message. (see screenshot below)
1. Do step 2 (notification), step 3 (action center), step 4 (Messaging app), or step 5 (phone) below for how you would like to reply to the text message sent to you.
A) Type a message in the Messaging app notification, and click/tap on the Send button. (see screenshot below)
A) Open the Action Center, and do step 3B or step 3C below for how you want to reply.
B) Click/tap on the notification from the Messaging app that you want to reply to, and go to step 4
C) Click/tap on the more arrow for the notification from the Messaging app that you want to reply to, type in a message, and click/tap on the Send button. (see screenshot below)
A) Open the Messaging app from All apps.
B) Click/tap on the conversation you want to reply to, and type a message. (see screenshot below)
C) If you would like to add an emoticon, then click/tap on the smiley face button, and select an emoticon. (see screenshot below)
D) When finished, click/tap on the Send button or press the Ctrl+Enter keys to send your reply text message. (see screenshot below)
That's it,
Shawn
Related Tutorials
- How to Turn On or Off Messaging Everywhere in Windows 10 PC and Windows 10 Mobile
- How to Delete Conversations in Messaging app on Windows 10 PC
- How to Mute and Unmute Conversation Notifications from Messaging app in Windows 10
- How to Send Text Messages from Android Phone in Your Phone app on Windows 10 PC
- How to View and Reply to Text Messages from Android Phone in Your Phone app on Windows 10 PC
Messaging app - Send SMS Text Message on Windows 10 PC
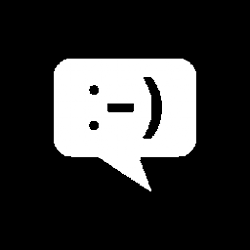
Messaging app - Send SMS Text Message on Windows 10 PC
How to Send SMS Text Message from Messaging app on Windows 10 PCPublished by Shawn Brink
15 Oct 2018
Tutorial Categories


Related Discussions