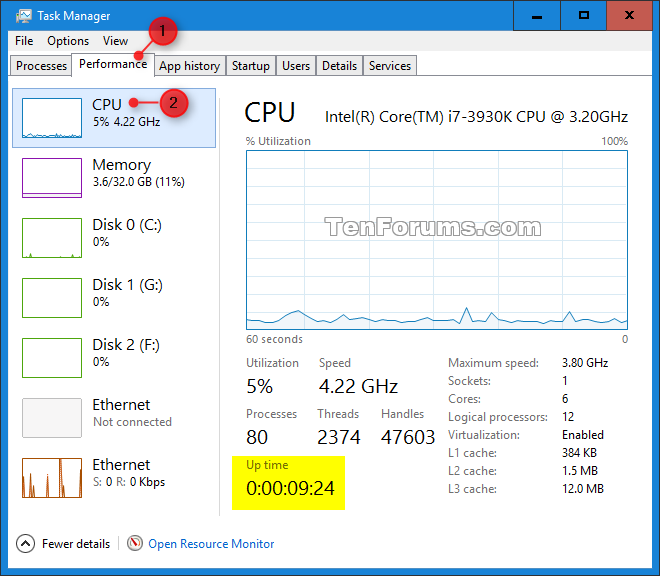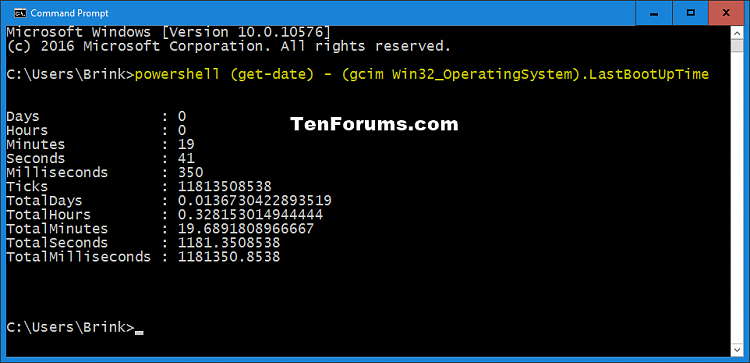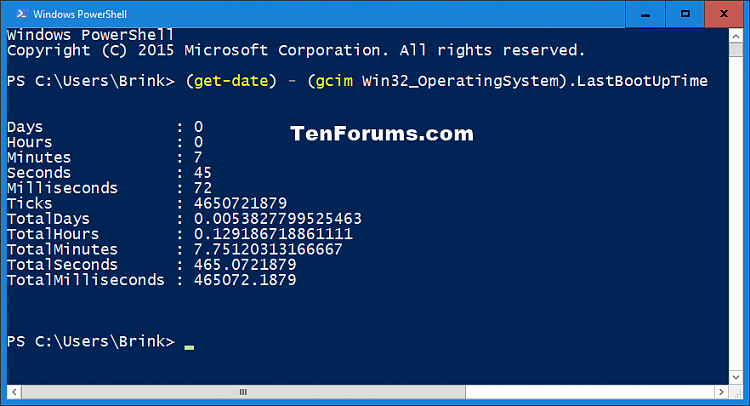How to Find System Uptime in Windows 10
Information
The system uptime will show you how much time your system has been running since the last time the PC had been shutdown or restarted.
Uptime is often used as a measure of computer operating system reliability or stability, in that this time represents the time a computer can be left unattended without crashing, or needing to be rebooted for administrative or maintenance purposes.
This tutorial will show you how to see what your system uptime is in Windows 10.
CONTENTS:
- Option One: To Find System Uptime in Task Manager
- Option Two: To Find System Uptime in Command Prompt
- Option Three: To Find System Uptime in PowerShell
1. Open Task Manager in more details view.
2. Click/tap on the Performance tab, and click/tap on CPU.
3. You will see the Up time at the bottom of CPU in a [days]:[hours]:[minutes]:[seconds] format.
1. Open a command prompt.
2. Copy and paste the command below into the command prompt, and press Enter.
powershell (get-date) - (gcim Win32_OperatingSystem).LastBootUpTime
or
([days]:[hours]:[minutes]:[seconds] format)
powershell ((get-date) - (gcim Win32_OperatingSystem).LastBootUptime).ToString('g')
1. Open PowerShell.
2. Copy and paste the command below into PowerShell, and press Enter.
(get-date) - (gcim Win32_OperatingSystem).LastBootUpTime
or
([days]:[hours]:[minutes]:[seconds] format)
((get-date) - (gcim Win32_OperatingSystem).LastBootUptime).ToString('g')
That's it,
Shawn
Related Tutorials
Find System Uptime in Windows 10

Find System Uptime in Windows 10
How to Find System Uptime in Windows 10Published by Shawn Brink
29 Mar 2017
Tutorial Categories


Related Discussions