How to See Your Wireless Network Security Key Password in Windows 10
When you connect to a new wireless network, Windows will create a profile for the wireless network. A wireless (Wi-Fi) network profile contains the SSID (network name), password key, and security information to be able to connect to a wireless network.
A wireless network security key is the password required to be able to connect your PC to a secured access point (ex: router) on a wireless network.
This tutorial will show you different ways on how to find the security key password of your wireless network connection in Windows 10.
Contents
- Option One: To Find All Wireless Network Security Key Passwords in PowerShell
- Option Two: To Find Wireless Network Security Key Password in Command Prompt
- Option Three: To Find Wireless Network Security Key Password in Wireless Network Properties
- Option Four: To Find Wireless Network Security Key Password in Wireless Router
1 Open PowerShell.
2 Copy and paste the command below you want to use into PowerShell, and press Enter.
(outputs inside PowerShell)
(netsh wlan show profiles) | Select-String "\:(.+)$" | %{$name=$_.Matches.Groups[1].Value.Trim(); $_} | %{(netsh wlan show profile name="$name" key=clear)} | Select-String "Key Content\W+\:(.+)$" | %{$pass=$_.Matches.Groups[1].Value.Trim(); $_} | %{[PSCustomObject]@{ PROFILE_NAME=$name;PASSWORD=$pass }} | Format-Table -Wrap
OR
(outputs to text file on your desktop)
(netsh wlan show profiles) | Select-String "\:(.+)$" | %{$name=$_.Matches.Groups[1].Value.Trim(); $_} | %{(netsh wlan show profile name="$name" key=clear)} | Select-String "Key Content\W+\:(.+)$" | %{$pass=$_.Matches.Groups[1].Value.Trim(); $_} | %{[PSCustomObject]@{ PROFILE_NAME=$name;PASSWORD=$pass }} | Format-Table -Wrap | Out-File "$env:userprofile\Desktop\WirelessNetworkPasswords.txt"
3 You will now see a list of all your wireless network profiles with their SSID name and password. (see screenshots below)
1 Open a command prompt.
2 Type thenetsh wlan show profilescommand into the command prompt, and press Enter.
3 You will now see a list of all wireless network profiles on each interface on your PC. Make note of the wireless profile SSID name you want to see the password (security key) of. (see screenshot below)
4 Type the command below into the command prompt, and press Enter.5 You will see this wireless network's security key to the right of Key Content under the Security settings section. (see screenshot below)
netsh wlan show profile name="SSID" key=clear
Substitute SSID in the command above with the actual wireless network profile SSID name.
For example:netsh wlan show profile name="Brink-Router2" key=clear
1 Open the Win+X Quick Link menu, and click/tap on Network Connections.
2 Click/tap on the wireless network connection (ex: Brink-Router2). (see screenshot below)
3 Click/tap on the Wireless Properties button. (see screenshot below)
4 Click/tap on the Security tab, and check the Show characters box under Network security key to be able to see it. (see screenshot below)
Please read the manual for the brand and model of your wireless router for more specific details on how to do the step below since this will vary per router.
1 Log in to your wireless router, open the Wireless Setup page, and look for the password of the wireless network you want. (see screenshots below)
Note
If you have not changed the security key in your router's wireless settings, or have reset your router back to default, then some wireless router manufacturers set a default security key or password which may be on the bottom of your router or in the routerís documentation. Look for the following terms:
- Passphrase
- Password
- Network Key
- Security Key
- Wireless Key
- WPA Key
- WPA2 Key
- WEP Key
That's it,
Shawn
Related Tutorials
- How to Add a Wireless Network Profile in Windows 10
- How to Connect To a Wireless Network in Windows 10
- How to Delete a Wireless Network Profile in Windows 10
- How to See List of Wireless Network Profiles in Windows 10
- How to Backup and Restore Wireless Network Profiles in Windows 10
See Wireless Network Security Key Password in Windows 10
-
New #1
Thanks Brink ,
nice Option One we have here
it will show you the passwords for all wifi connected networks past or present
without typing their names
Question : [ in fact is about powershell ]
is possible to redirect the output of powershell
to a .txt file ? not existing one or append to an existing .txt file ?
in same command line of course
I want to run the command in an autoit script
c
-
New #2
Hello C, :)
Yes, you sure can using the Out-File command.
Substitute the part in red at the end of the example command below with the full path and .txt file name you want instead.
Code:(netsh wlan show profiles) | Select-String "\:(.+)$" | %{$name=$_.Matches.Groups[1].Value.Trim(); $_} | %{(netsh wlan show profile name="$name" key=clear)} | Select-String "Key Content\W+\:(.+)$" | %{$pass=$_.Matches.Groups[1].Value.Trim(); $_} | %{[PSCustomObject]@{ PROFILE_NAME=$name;PASSWORD=$pass }} | Out-File "C:\Users\Brink\Desktop\WirelessNetworkPasswords.txt"
UPDATE: I have added a text file output option to OPTION ONE to help.Last edited by Brink; 28 Sep 2016 at 10:16.
-
New #3
This is really good, but I'm finding that some profiles have the SSID or password (or both) truncated and periods added. For example, an SSID of FreeInternet-2G (i.e. 15 characters) is truncated to FreeInter... (i.e. 9 chacterters and 3 periods) and an 11 character password truncated to 7 characters and 3 periods (i.e. only 10 characters).
This isn't an issue when exporting using netsh wlan export and parsing with AutoHotkey so I'm at a bit of a loss why PowerShell is doing this. Any idea how to prevent the truncation?
-
New #4
Hello @RickC, :)
This is most likely from the output is in a table format causing them to be truncated like that.
Format-Table
Please test the PowerShell commands below with the first command using "Format-Table -AutoSize" added and the second command using "Format-Table -Wrap" added to it to see if that may help.
Code:(netsh wlan show profiles) | Select-String "\:(.+)$" | %{$name=$_.Matches.Groups[1].Value.Trim(); $_} | %{(netsh wlan show profile name="$name" key=clear)} | Select-String "Key Content\W+\:(.+)$" | %{$pass=$_.Matches.Groups[1].Value.Trim(); $_} | %{[PSCustomObject]@{ PROFILE_NAME=$name;PASSWORD=$pass }} | Format-Table -AutoSize | Out-File "$env:userprofile\Desktop\WirelessNetworkPasswords.txt"Code:(netsh wlan show profiles) | Select-String "\:(.+)$" | %{$name=$_.Matches.Groups[1].Value.Trim(); $_} | %{(netsh wlan show profile name="$name" key=clear)} | Select-String "Key Content\W+\:(.+)$" | %{$pass=$_.Matches.Groups[1].Value.Trim(); $_} | %{[PSCustomObject]@{ PROFILE_NAME=$name;PASSWORD=$pass }} | Format-Table -Wrap | Out-File "$env:userprofile\Desktop\WirelessNetworkPasswords.txt"
EDIT:
I just tested the original command currently in the tutorial with a SSID of "Brink-Routerxxxxxx", and it didn't get truncated.
It'll be interesting to hear how the test commands above work for you with the extra formatting parameter added.Last edited by Brink; 13 Nov 2016 at 11:31.
-
New #5
-
New #6
Great news. I'll add "Format-Table -AutoSize" to the tutorial now to help those with the same issue. :)
-
New #7
Brink , maybe you take a look on autoit forum
I made a topic about wireless passwords
based on powershell command (Option One here)
and as result we have available now
an autoit script with GUI (post #17)
I can send you the compiled version but I am sure you can handle that.
at post #11 is another working solution based on command prompt (Option Two here)
topic is here
[Solved] Help with PowerShell command - AutoIt General Help and Support - AutoIt Forums
you can promote the script compiled or not if you wish
Happy New Year for all community
c
-
-
-
New #9
I've done the same (well, similar) using an AutoHotkey wrapper. Have a look at Help for Win10 1607's confusing Wi-Fi settings - Page 2 | Windows Secrets Lounge. Since then I've improved it so it's now at v3.
Hope this helps...Code:; Get stored WiFi profiles and passwords v3 ; See https://autohotkey.com/boards/viewtopic.php?f=6&t=24202 ; Thanks to 'garry' in the AHK forum for suggestimg 'FileRead' instead of 'FileReadLine' #SingleInstance force ; Force only one instance at a time#SingleInstance force ; Prompt to 'Run as Admin', i.e. show UAC dialog If Not A_IsAdmin { Run *RunAs "%A_ScriptFullPath%" ; Requires v1.0.92.01+ ExitApp } ; ***** Housekeeping ***** SetWorkingDir, %A_ScriptDir% ; Set script to use the folder it's run from FilesDir=%A_ScriptDir%\WifiXMLS ; Set folder for XML files IfNotExist,%FilesDir% ; Check whether folder exists FileCreateDir,%FilesDir% ; ... and create the folder if it doesn't exist FileDelete, %FilesDir%\*.xml ; Make sure there are no existing XML files IfExist Results.txt ; Make sure there is no existing Results.txt file FileDelete, Results.txt FileAppend, Stored WiFi passwords are as follows:`n`n, Results.txt ; Create first line of new Results.txt file ; ***** Export profiles ***** RunWait, %comspec% /c "netsh wlan export profile folder=%FilesDir% key=clear",, hide ; Exports all WiFi profiles ; ***** Loop through/parse generated files ***** FileList = ; Initialize to be blank Loop, %FilesDir%\*.xml ; Loop through the XML files FileList = %FileList%%A_LoopFileName%`n ; Generate a filelist Sort, FileList, ; Sort the filelist alphabetically Loop, %FilesDir%\*.xml ; Loop through each file { string:="" ; Store contents of file in variable xmlfile:=A_LoopFileFullPath ; With each file, with its path FileRead, string, %xmlfile% ; ... read each file into memory Loop, parse, string, `n, `r ; Parse each line using LineFeed (`n) and Carriage Return (`r) { lines:= A_LoopField ` ; Store lines in variable if lines contains <name> ; Check lines for 1st criteria { L%a_index%:=RegExReplace( lines, "<.*?>" ) ssid:= % L%a_index% ; Store search result in variable } if lines contains <authentication> ; Check lines for 2nd criteria { L%a_index%:=RegExReplace( lines, "<.*?>" ) auth:= % L%a_index% ; Store search result in variable } if lines contains <encryption> ; Check lines for 3rd criteria { L%a_index%:=RegExReplace( lines, "<.*?>" ) crypt:= % L%a_index% ; Store search result in variable } if lines contains <keyMaterial> ; Check lines for 4th criteria { L%a_index%:=RegExReplace( lines, "<.*?>" ) password:= % L%a_index% ; Store search result in variable ssid=%ssid% ; Keep just the data between <name> and </name> auth=%auth% ; Keep just the data between <authentication> and </authentication> crypt=%crypt% ; Keep just the data between <encryption> and </encryption> password=%password% ; Keep just the data between <keyMaterial> and </keyMaterial> resultbasic .= "XML profile:"A_Tab . xmlfile . "`nSSID:"A_Tab A_Tab . ssid "`nPassword:"A_Tab . password . "`n---------------------------------------------`n" resultverbose .= "XML profile:"A_Tab . xmlfile . "`nSSID:"A_Tab A_Tab . ssid "`nPassword:"A_Tab . password . "`nAuthentication:"A_Tab . auth . "`nEncryption:"A_Tab . crypt . "`n---------------------------------------------`n" ; Break ; Used for testing } } } ; ***** Display a message box, with custom button names, offering a choice of info ***** SetTimer, ChangeButtonNames, 50 MsgBox, 36, WiFi Profile Info, What info would you like?`n`nBasic, i.e. show just passwords`nVerbose, i.e. show passwords and security`n`nChoose a button... IfMsgBox, YES { FileAppend, %resultbasic%, results.txt ; Write the basic results to the text file FileAppend, `nNote: Only wireless access points with passwords are listed above.`n, Results.txt ; Create last line of new Results.txt file Run, results.txt ; Open the file in whatever app is registered to display text files ExitApp ; Exit the script } else { FileAppend, %resultverbose%, results.txt ; Write the verbose results to the text file FileAppend, `nNote: Only wireless access points with passwords are listed above.`n, Results.txt ; Create last line of new Results.txt file Run, results.txt ; Open the file in whatever app is registered to display text files ExitApp ; Exit the script } return ChangeButtonNames: IfWinNotExist, WiFi Profile Info return ; Keep waiting. SetTimer, ChangeButtonNames, off WinActivate ControlSetText, Button1, &Basic ControlSetText, Button2, &Verbose return Esc::ExitApp ; Used to cancel the MsgBox, if neededLast edited by RickC; 30 Dec 2016 at 19:19.

See Wireless Network Security Key Password in Windows 10
How to See Your Wireless Network Security Key Password in Windows 10Published by Shawn BrinkCategory: Network & Sharing
31 Jan 2020
Tutorial Categories


Related Discussions


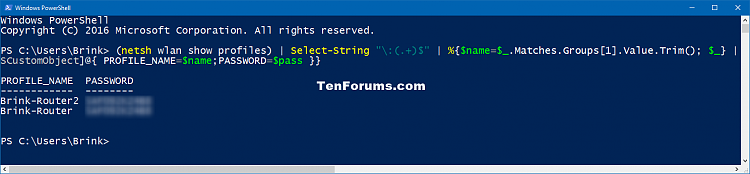

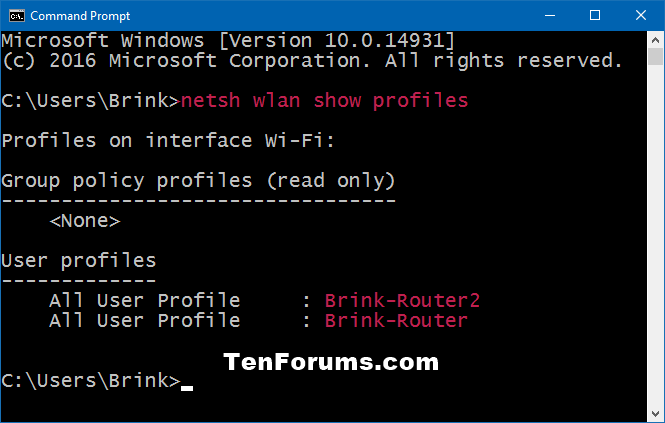
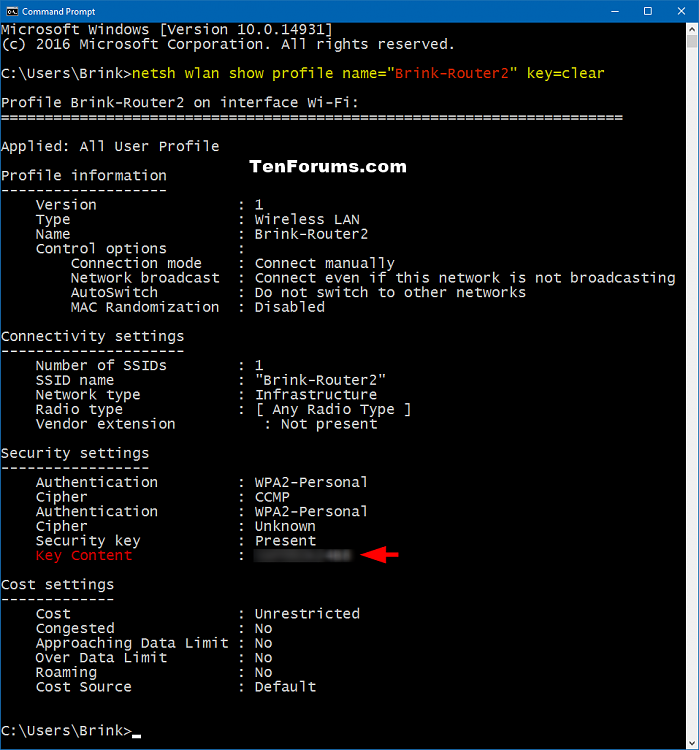
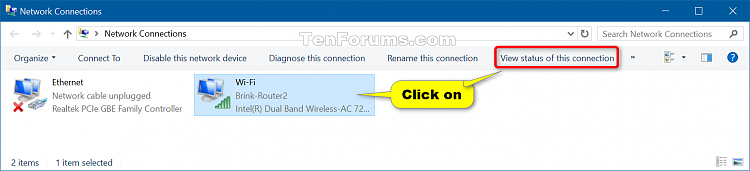
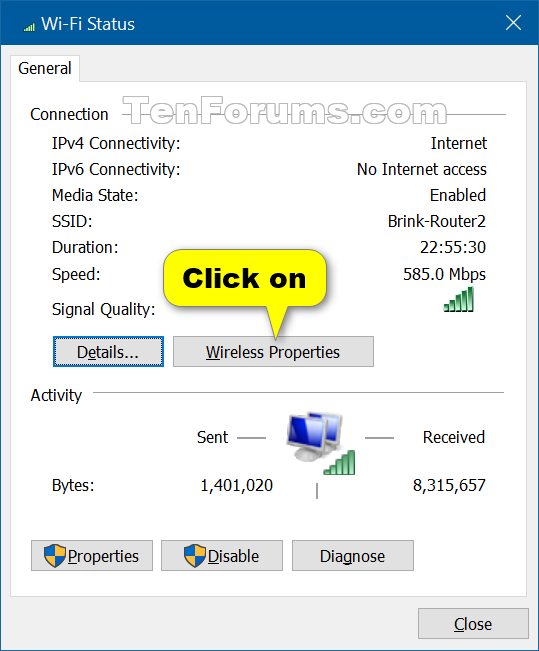

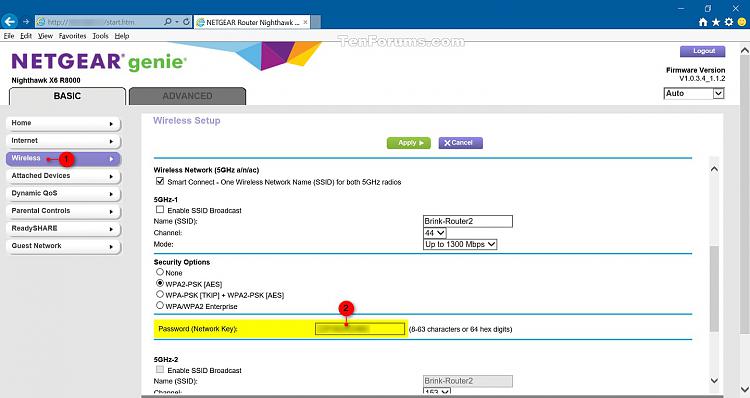
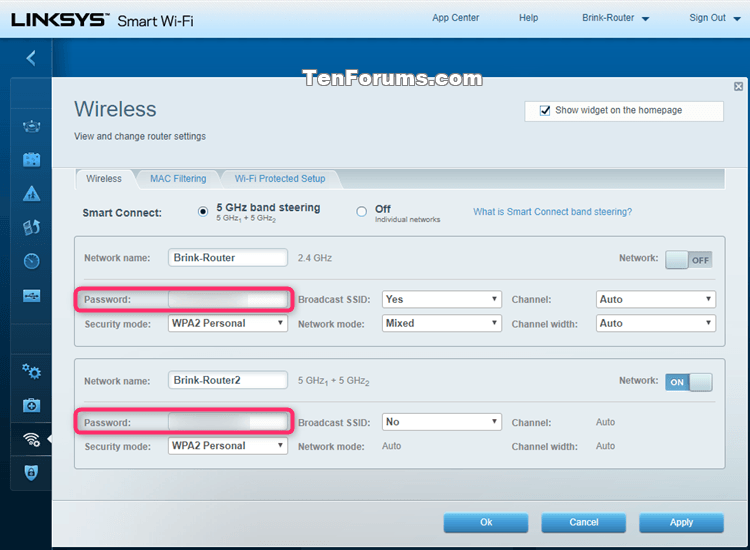

 Quote
Quote