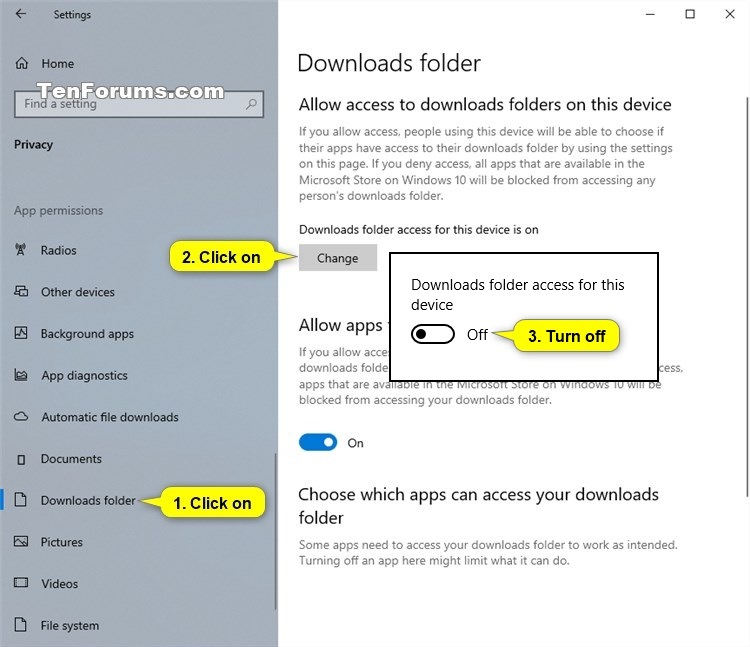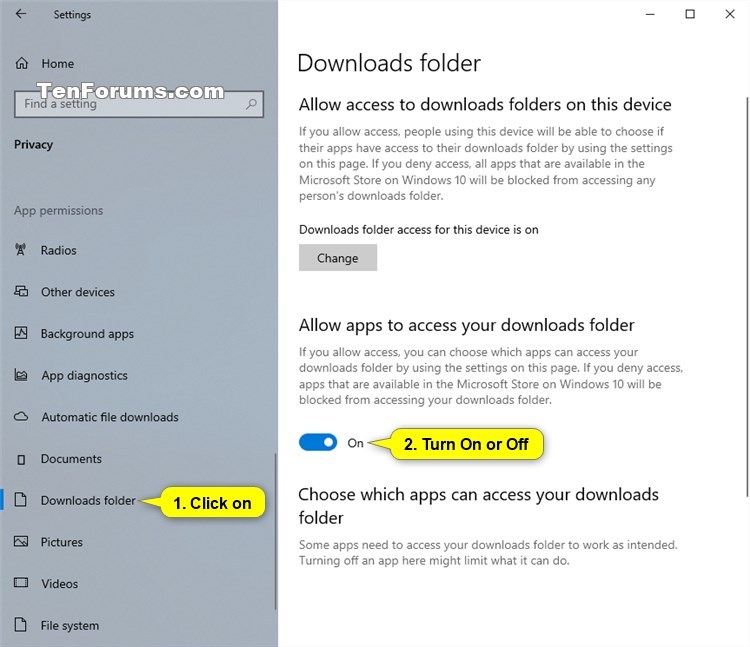How to Allow or Deny Apps Access to Downloads Folder in Windows 10
By default, each account on the computer has a Downloads folder located at C:\Users\<username>\Downloads.
Starting with Windows 10 build 19536, Microsoft is working on adding Downloads folder to your Privacy Settings options.
If an administrator account allow access to the Downloads folder for your device, users will be able to choose if their apps have access to their Downloads folder. If an administrator account denies access, all apps that are available in the Microsoft Store on Windows 10 will be blocked from accessing any user's Downloads folder.
If a user allows apps access to their Downloads folder, they can choose which specific apps can access their Downloads folder. If a user denies access, apps that are available in the Microsoft Store on Windows 10 will be blocked from accessing their Downloads folder.
This tutorial will show you how to change Privacy settings to allow or deny apps access to the Downloads folder for all users or only your account in Windows 10.
Contents
- Option One: Allow or Deny Apps Access to Downloads Folder for All Users in Settings
- Option Two: Allow or Deny Apps Access to Downloads Folder for All Users using a REG file
- Option Three: Turn On or Off Allow Apps Access to Your Downloads Folder in Settings
- Option Four: Turn On or Off Allow Apps Access to Your Downloads Folder using a REG file
- Option Five: Turn On or Off Allow Specific Apps Access to Your Downloads Folder in Settings
You must be signed in as an administrator to be able to do this option.
1 Open Settings, and click/tap on the Privacy icon.
2 Click/tap on Downloads folder on the left side, click/tap on the Change button on the right side, and turn On (default) or Off Downloads folder access for this device for what you want. (see screenshots below)
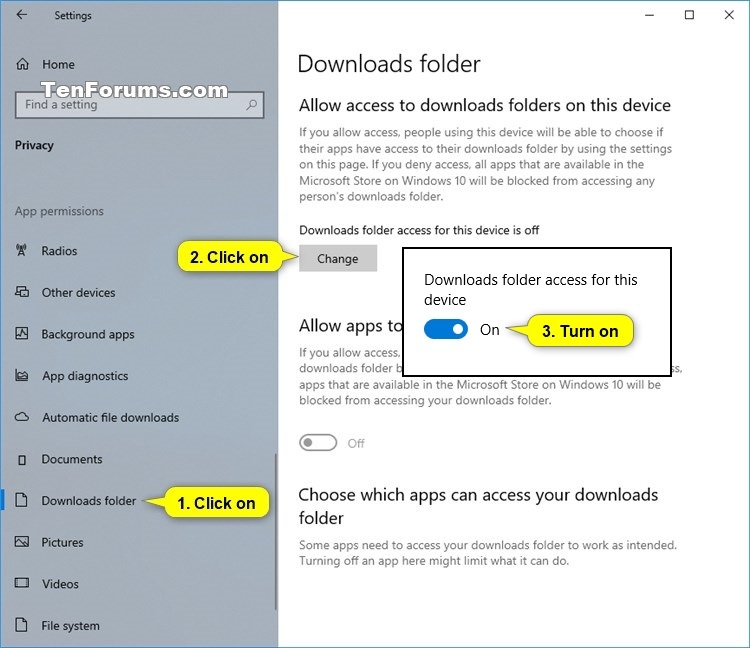
You must be signed in as an administrator to be able to do this option.
The downloadable .reg files below will modify the string value in the registry key below.
HKEY_LOCAL_MACHINE\SOFTWARE\Microsoft\Windows\CurrentVersion\CapabilityAccessManager\ConsentStore\downloadsFolder
Value string value
Deny = Off
Allow = On
1 Do step 2 (on) or step 3 (off) below for what you would like to do.
This is the default setting.
A) Click/tap on the Download button below to download the file below, and go to step 4 below.
Turn_ON_apps_acecss_to_Downloads_folder_for_device.reg
Download
A) Click/tap on the Download button below to download the file below, and go to step 4 below.
Turn_OFF_apps_acecss_to_Downloads_folder_for_device.reg
Download
4 Save the .reg file to your desktop.
5 Double click/tap on the downloaded .reg file to merge it.
6 When prompted, click/tap on Run, Yes (UAC), Yes, and OK to approve the merge.
7 You can now delete the downloaded .reg file if you like.
The setting in this option will be grayed out unless Downloads folder access for this device is turned on from Option One or Option Two above.
1 Open Settings, and click/tap on the Privacy icon.
2 Click/tap on Downloads folder on the left side, turn On (default) or Off Allow apps to access your downloads folder on the right side for what you want. (see screenshot below)
This option will not get applied until Downloads folder access for this device is turned on from Option One or Option Two above.
The downloadable .reg files below will modify the string value in the registry key below.
HKEY_CURRENT_USER\Software\Microsoft\Windows\CurrentVersion\CapabilityAccessManager\ConsentStore\downloadsFolder
Value string value
Deny = Off
Allow = On
1 Do step 2 (on) or step 3 (off) below for what you would like to do.
This is the default setting.
A) Click/tap on the Download button below to download the file below, and go to step 4 below.
Turn_ON_apps_access_to_Downloads_folder_for_current_account.reg
Download
A) Click/tap on the Download button below to download the file below, and go to step 4 below.
Turn_OFF_apps_access_to_Downloads_folder_for_current_account.reg
Download
4 Save the .reg file to your desktop.
5 Double click/tap on the downloaded .reg file to merge it.
6 When prompted, click/tap on Run, Yes (UAC), Yes, and OK to approve the merge.
7 You can now delete the downloaded .reg file if you like.
The settings in this option will be grayed out unless Allow apps to access your downloads folder is turned on from Option Three or Option Four above.
The settings for this option are stored in the subkeys in the registry key below. Each subkey represents a listed app.
HKEY_CURRENT_USER\Software\Microsoft\Windows\CurrentVersion\CapabilityAccessManager\ConsentStore\downloadsFolder
1 Open Settings, and click/tap on the Privacy icon.
2 Click/tap on Downloads folder on the left side, turn On or Off apps (if available) you want under Choose which apps can access your downloads folder on the right side. (see screenshot below)
Note that each legacy app will not appear individually in the list like Microsoft Store apps do, but they will respect the toggle.
That's it,
Shawn
Related Tutorials
- How to Move Your Downloads Folder Location in Windows 10
- How to Change or Restore Downloads Folder Icon in Windows
How to Allow or Deny Apps Access to Downloads Folder in Windows 10
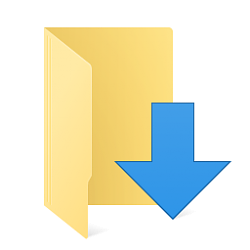
How to Allow or Deny Apps Access to Downloads Folder in Windows 10
Published by Shawn BrinkCategory: General Tips22 Dec 2019
Tutorial Categories


Related Discussions