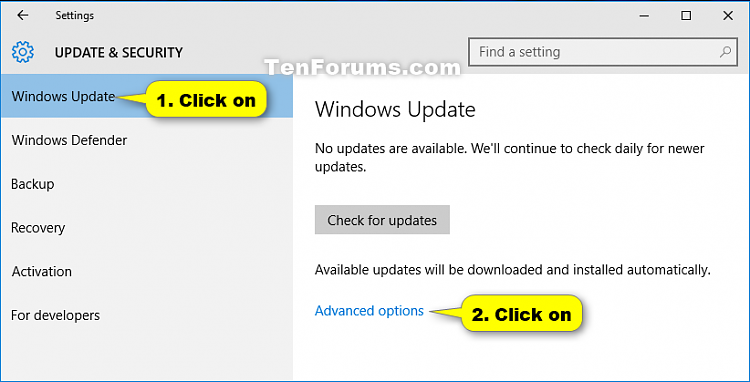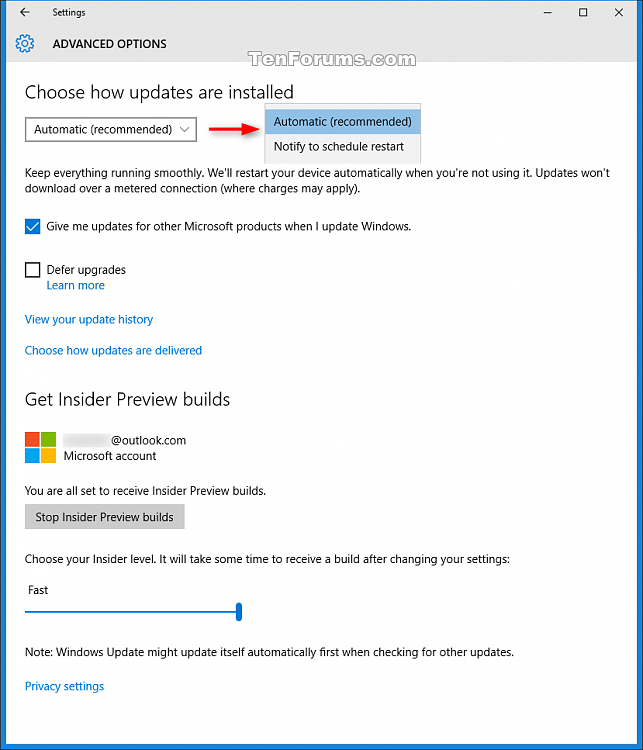Choose How Updates are Installed for When to Restart Windows 10
Warning
This tutorial no longer works starting with Windows 10 build 14316 released on April 6th 2016.
The new feature for this is:
Information
In Windows 10, updates will be automatically downloaded and installed whenever they’re available. (Unless you’re on a metered connection, in which case the updates won’t download until you opt to get them.)
Sometimes your PC may need to restart to finish installing the updates. To prevent those restarts from happening at the most inconvenient time, you can choose how updates are installed.
Automatic (recommended) = Keep everything running smoothly. Windows will restart your device automatically when you're not using it. Updates won't download over a metered connection (where charges may apply).
Notify to schedule restart = You'll be asked to schedule a restart to finish installing updates. Updates won't download over a metered connection (where charges may apply).
This tutorial will show you how to choose how updates are installed for when to restart the PC to finish installing updates in Windows 10.
EXAMPLE: Windows Update "A restart has been scheduled"
Here's How:
1. Open Settings, and click/tap on the Update & recovery icon.
2. Click/tap on Advanced options on the right side. (see screenshot below)
3. In the drop down menu under Choose how updates are installed, select Automatic (default) or Notify to schedule restart for what you want. (see screenshot below)
4. When finished, you can close Settings if you like.
That's it,
Shawn
Related Tutorials
- How to Use a Custom Restart Time for Windows Update in Windows 10
- How to Check for and Install Windows Updates in Windows 10
- How to Add Windows Update to Control Panel in Windows 10
- Choose How Windows Updates are Delivered in Windows 10
- How to Defer Upgrades from in Windows 10
- How to Change Automatic Maintenance Settings in Windows 10
- How to Hide or Show Windows Updates in Windows 10
- How to Enable or Disable Automatic Updates for Windows Update in Windows 10
- How to Turn On or Off Give Updates for Other Microsoft Products in Windows 10
Choose When to Restart for Windows Update in Windows 10
-
New #1
The one option you now see in 10 not seen in the previous version is the check box for deferring upgrades! A lot of the complaints regarding 10 so far have been those finding the "Upgrade to Windows 10" Optional update coming in already checked off. And then you find 10 has this option included.
Here I still prefer the "Notify to schedule restart" option over the "Automatic (recommended) which prevents your system automatically restarting right when you are in the middle of something. At least when seeing a notification you can pause briefly to put off the restart with a scheduled restart.

Choose When to Restart for Windows Update in Windows 10
Choose How Updates are Installed for When to Restart Windows 10Published by Shawn BrinkCategory: Windows Update & Activation
06 Mar 2017
Tutorial Categories


Related Discussions