How to Reset your Windows 10 Mobile Phone
Information
Resetting your Windows 10 Mobile phone will return it to the same state it was in the first time you turned it on. All your personal content stored on the phone will be erased, and the phone will be restored to default settings.
This tutorial will show you how to reset and set up your Windows 10 Mobile phone to default.
Note
If you decide to reset your phone, you can create a backup to your Microsoft account in OneDrive beforehand to restore afterwards during setup at step 16.
It is recommended to have a fully charged battery before resetting your phone.
Here's How:
1. Do step 2 (soft reset) or step 3 (hard reset) for how you would like to reset your Windows 10 Mobile phone.
A) Open All apps, and tap on Settings. (see screenshot below)
B) Tap on System. (see screenshot below)
C) Tap on About. (see screenshot below)
D) Tap on the Reset your phone button at the bottom. (see screenshot below)
E) Check or uncheck to Also erase SD card, and tap on Yes. (see screenshot below)
F) Tap on Yes to confirm, and go to step 4 below. (see screenshot below)
A) Press and hold the Volume downand Power
buttons at the same time until the phone briefly vibrates (about 10–15 seconds). (see screenshot below)
B) When you feel the vibration, immediately press and hold the Volume downbutton until you see a large exclamation mark on the screen. (see screenshot below)
C) Once the exclamation mark appears, press and release the following four buttons once in the exact order below, and go to step 4 below when finished. (see screenshot below)
- Volume up
- Volume down
- Power
- Volume down
4. The phone will now restart and start resetting. (see screenshot below)
Note
It will take a while for the phone to finish resetting before you can start to setup your phone.
5. When your phone has finished, select your language (ex: English (United States)), and tap on Next. (see screenshot below)
6. Select your home country or region (ex: United States), and tap on Next. (see screenshot below)
7. Tap on Accept for your Windows Mobile 10 terms of use. (see screenshot below)
8. Tap on Add to connect to Wi-Fi. (see screenshot below)
9. Enter the Wi-Fi network name, and tap on Add. (see screenshot below)
10. Enter the Wi-Fi network password, and tap on Done. (see screenshot below)
11. Tap on Customize. (see screenshot below)
12. Check (on) or uncheck (off) the settings you want to turn on or off, and tap on Next when finished. (see screenshot below)
13. Tap on Sign in for your Microsoft account. (see screenshot below)
14. Enter the email address and password for your Microsoft account, and tap on Next. (see screenshot below)
15. Tap on Next. (see screenshot below)
16. Select an option based on if you want to restore a backup of your phone or not, and tap on Next. (see screenshot below)
17. Tap on Not now (off) or Next (on) for OneDrive. (see screenshot below)
18. Tap on Not now (off) or Use Cortana (on) for Cortana. (see screenshot below)
19. Tap on Next. (see screenshot below)
20. If you have a SD card connected to your phone, then tap on yes or no for what you would like to do. (see screenshot below)
21. When finished, you can tap on the Start button to go to your Start screen. Other than any other settings you wish to manually change, you are done. (see screenshot below)
That's it,
Shawn
Related Tutorials
- How to Erase your Windows 10 Mobile Phone Online
- How to Use Windows Device Recovery Tool to Rollback from Windows 10 Mobile
- How to Update to Windows 10 Insider Preview for Phones from Windows Phone 8.1
Reset Windows 10 Mobile Phone
-
New #1
Hi,
I`m currently running Windows 10 Mobile Build 10.586.164 which was upgraded from Windows 10 Mobile RTM ( I can`t remember which was the version). If I reset my phone which version will be installed - the 10.586.164 or the initial RTM version? I`m a bit confused with Mobile version of Windows 10 .
.
P.S. The phone was originally bought with Windows Phone 8.1 installed and when Windows 10 Mobile was officially announced I upgraded it to Windows 10 Mobile if that matters...
Thanks, werty
-
-
-

Reset Windows 10 Mobile Phone
How to Reset your Windows 10 Mobile PhonePublished by Shawn BrinkCategory: Phone
18 May 2016
Tutorial Categories


Related Discussions


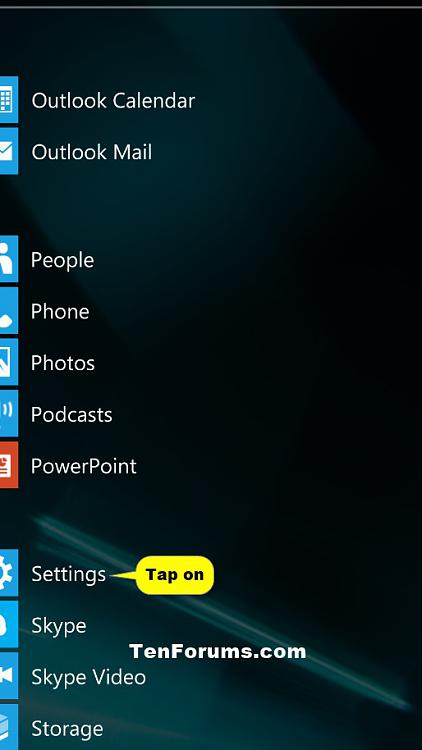
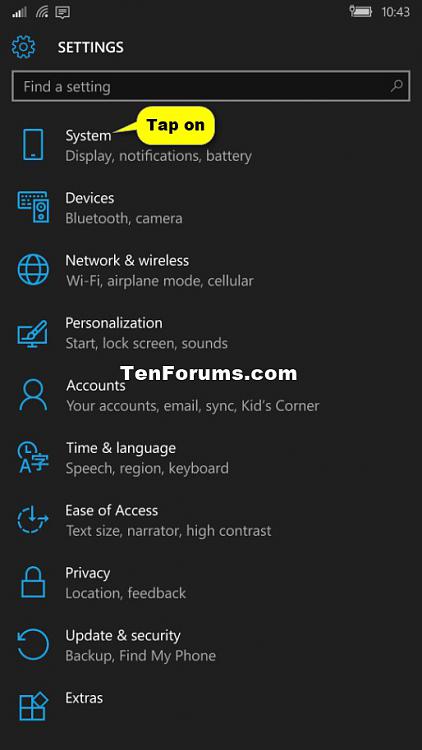
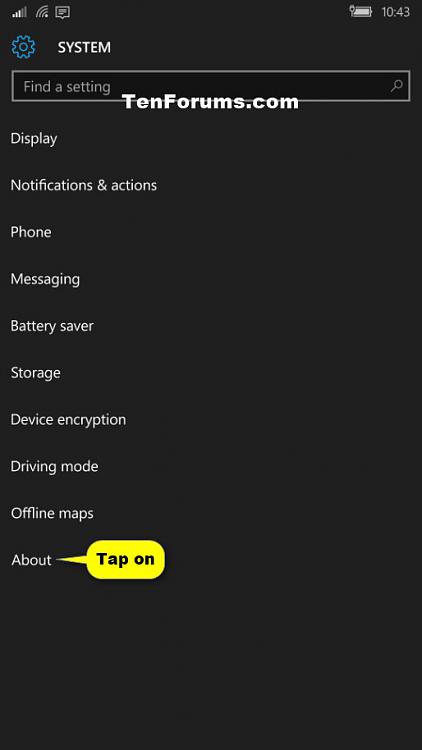
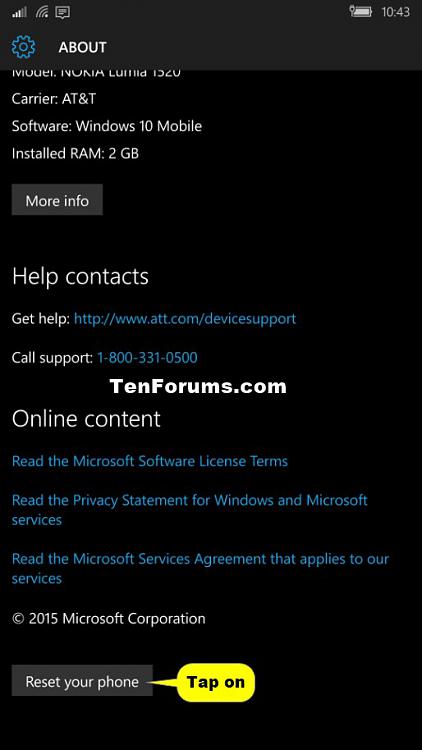






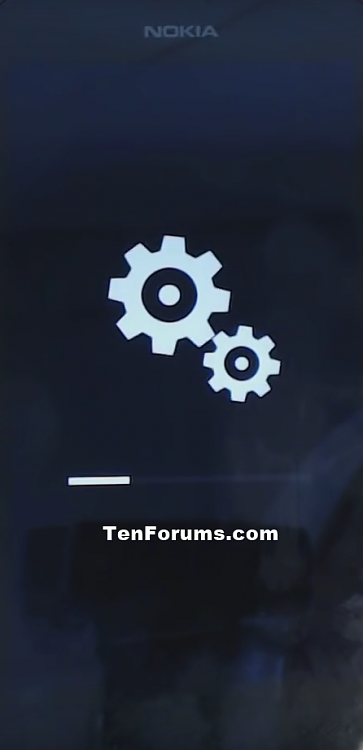
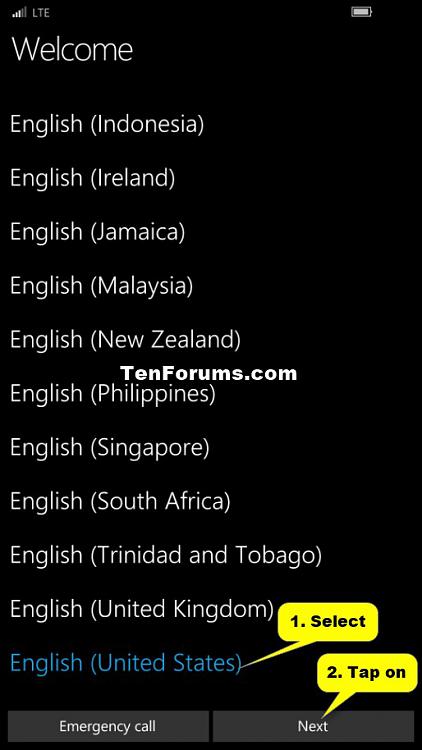
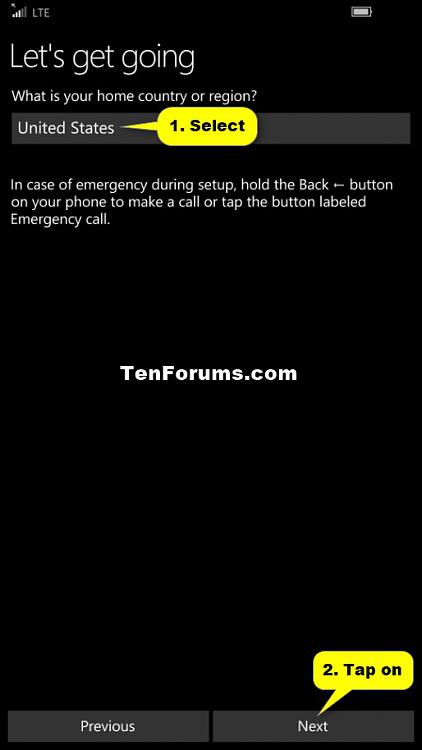


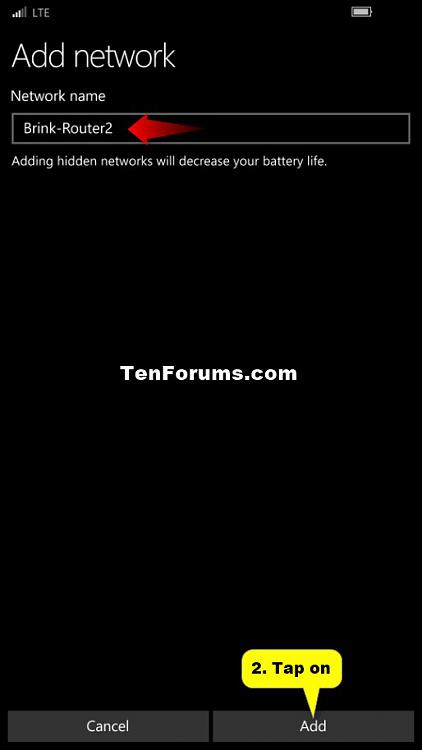
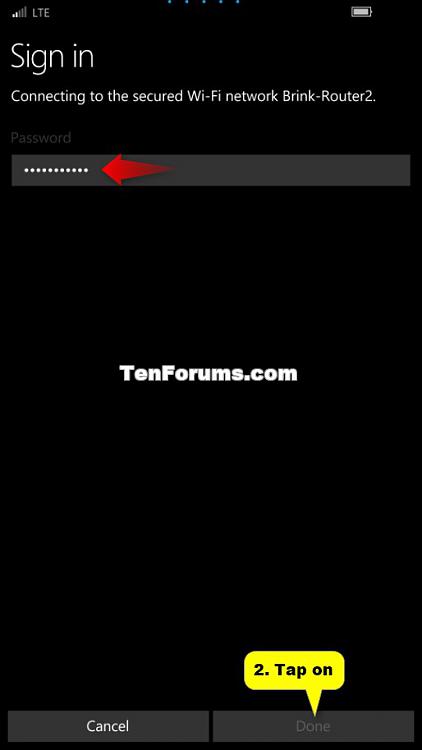


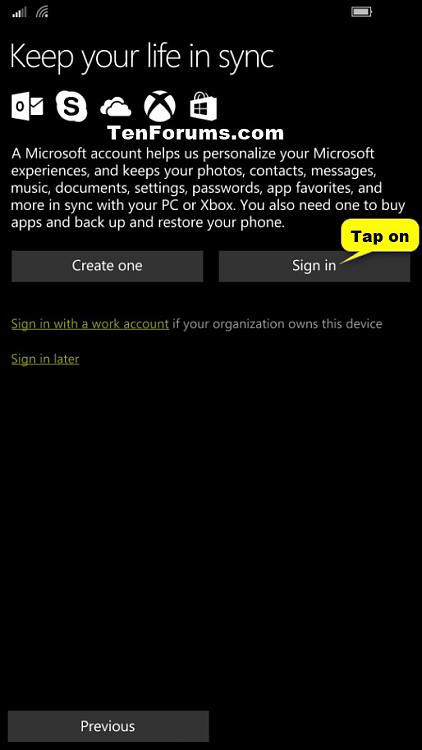


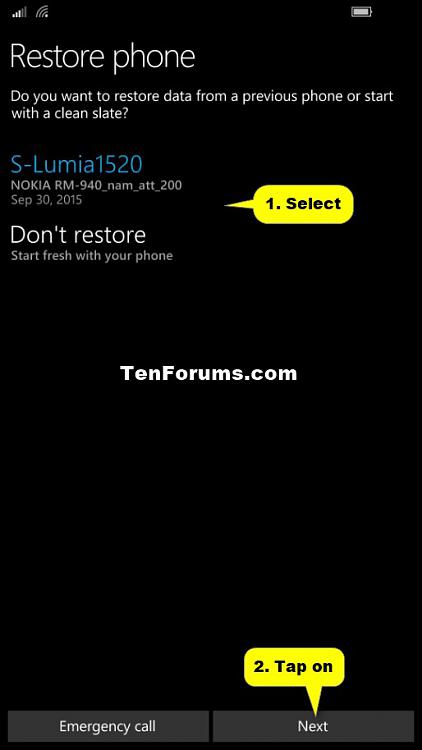
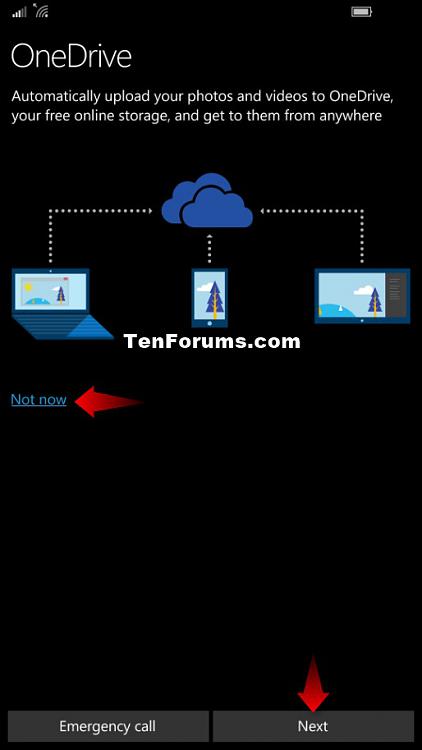
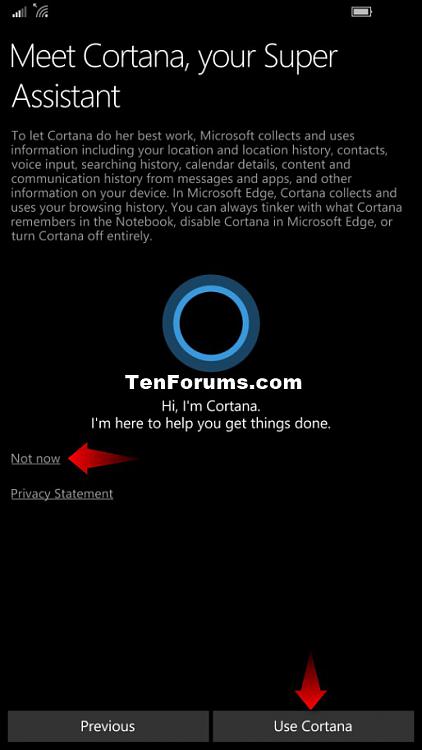
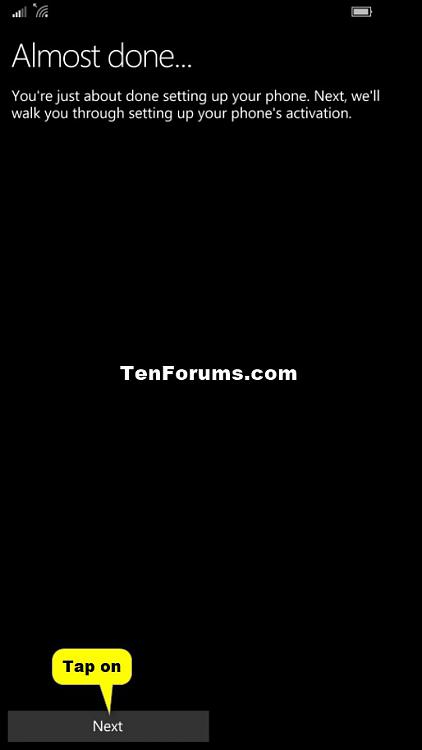



 Quote
Quote
