How to Reset Windows 10
Resetting reinstalls Windows 10, but lets you choose whether to keep your files (refresh) or remove them (reset), and then reinstalls Windows 10.
Starting with Windows 10 build 18312, Microsoft added new UI for Reset this PC as part of Settings > Update & Security > Recovery. The new UI provides a more consistent experience across devices with different configurations and requires fewer clicks to complete.
Starting with Windows 10 build 18970, Reset this PC now provides users a new choice to cloud download Windows or use local reinstall. Previously, Reset this PC was only able to do a local reinstall and would build a new Windows installation from existing Windows files.
The cloud download option will reinstall the same build, version, and edition, that is currently installed on your device. This new cloud download option is available to all Windows 10 devices and is different from the “Recover from the cloud” feature available on some earlier Windows 10 devices.
The cloud download option is not currently working when specific optional features are installed. The process will begin, but an error will occur and roll back the changes. To work around this issue, remove the optional features before trying the cloud download option. Microsoft will let us know once this issue has been resolved. The optional features are: EMS and SAC Toolset for Windows 10, IrDA infrared, Print Management Console, RAS Connection Manager Administration Kit (CMAK), RIP Listener, all RSAT tools, Simple Network Management Protocol (SNMP), Windows Fax and Scan, Windows Storage Management, Wireless Display, WMI SNMP Provider.
For more information, see:
- Push-button reset | Microsoft Docs
- Recovery options in Windows 10 | Microsoft Support
- "There was a problem when resetting your PC. No changes were made." error after attempting to Reset this PC | Microsoft Support
Option What it does Keep my files
- This is to refresh Windows 10.
- Reinstalls Windows 10 and keeps your accounts and personal files.
- Removes apps and drivers you installed.
- Removes changes you made to settings.
- Removes any apps your PC manufacturer installed. (If your PC came with Windows 10, apps from your PC manufacturer will be reinstalled.)
Remove everything
- This is to reset Windows 10.
- Reinstalls Windows 10 and removes all your accounts and personal files.
- Removes apps and drivers you installed.
- Removes changes you made to settings.
- Removes any apps your PC manufacturer installed. (If your PC came with Windows 10, apps from your PC manufacturer will be reinstalled.)
- If you're planning to donate, recycle, or sell your PC, use this option and choose to fully clean the drive. This might take an hour or two, but it makes it harder for other people to recover files you've removed.
Restore factory settings
- This is to do a factory restore on an OEM PC that came preinstalled with Windows 10.
- Reinstalls the version of Windows that your PC came with and removes your personal files.
- Removes apps and drivers you installed.
- Removes changes you made to settings.
- Reinstalls any apps your PC manufacturer installed on your PC.
- This option isn't available on all PCs.
Starting with Windows 10 build 19536, Microsoft wants to help customers set up their device to be used by multiple people in their family. While we’re not releasing an ISO for this build, some Insiders who choose to reset their PC may see a screen during setup that asks who’ll be using the device. If they select People in my family, it will help them get set up in a family group once they get to their desktop, so that they’re ready to get started with all the features.
This tutorial will show you how to reset Windows 10 to remove everything and start over completely with a clean installation of Windows 10 on your PC.
The Reset this PC feature is not available in Safe Mode.
Resetting a Windows To Go workspace is not supported.
The $SysReset folder is created when a Refresh or Reset is performed. It contains a log folder that may be useful to troubleshoot a problem with refreshing or resetting a PC. The $SysReset folder is safe to delete if you like.
If you like, you could create a recovery image that is used to do a push-button reset of Windows 10 instead of having to insert Windows 10 installation media or recovery drive if there is not an OEM factory recovery image present.
If you reset your PC within a month of your upgrade to Windows 10, the option in Settings that lets you go back to your previous version of Windows will no longer be available.
For a Windows 11 version of this tutorial, see:
Reset Windows 11 PC
Contents
- Option One: To Reset Windows 10 at Boot
- Option Two: To Reset Windows 10 from Settings in Windows 10
If you select the all drives option in the steps below, this will erase all partitions/volumes on the Windows system disk.
1 Boot to advanced startup options, and click/tap on Troubleshoot. (see screenshot below)
The Reset your PC option in step 2 below will not be available if you boot from Windows 10 installation media.
2 Click/tap on Reset your PC. (see screenshot below)
3 Click/tap on Remove everything. (see screenshot below)
If you click/tap on Keep my files, it will refresh Windows instead.
4 Click/tap on Cloud download or Local reinstall for how you would like to reinstall Windows 10. (see screenshots below)
Cloud download is only available in Windows 10 build 18970 and higher.
You can use the new cloud download option to get Windows from the cloud to reinstall instead of reusing the existing Windows files to construct a fresh copy. This can be a more reliable way to reinstall Windows and, depending on internet speed, can be a faster as well. To achieve a similar result previously, you would have to download Windows and create a USB stick, but because this is built-in to Windows it doesn’t require the extra steps of creating a USB stick to do the installation.
5 If prompted to Insert Media, you will need to insert your Windows 10 installation media or recovery drive to continue. (see screenshot below)
6 If prompted, click/tap on the Windows 10 installation that you want to reset. (see screenshot below)
7 If your PC has more than one drive (partition) on the Windows 10 disk, then select to remove all files (delete) from only the Windows drive or from all drives. (see screenshot below)
If you select all drives, this will erase all partitions/volumes on the Windows system disk.
If you select Windows drive, this will only erase the partition/volume Windows is installed on.
8 Click/tap on either Just remove my files or Fully clean the drive for how you want to clean your drive. (see screenshot below)
Just remove my files = This performs a quick format, and doesn't take long. Your files might be recoverable by someone else since they are only marked as deleted. You would use this option if you are keeping your PC.
Fully clean the drive = This performs a secure erase to fully clean your drive by overwriting your files so that they can't be easily recovered. This can take several hours to finish. You would want to do this option if you are recycling or selling your computer.
9 Click/tap on Reset when ready to begin. (see screenshot below)
This will be your last chance to Cancel the reset if wanted.
10 Resetting Windows 10 will now start. This will take a while to finish, and your PC will restart a few times during the process. (see screenshot below)
11 When finished, pick your region, and click/tap on Yes. (see screenshot below)
If you would like to set up this PC to have an OOBE (Out-of-box Experience) so another user/owner can pick up at this point to finish setting up Windows on the PC with their own account and preferences the next time the PC it turned on, then:
1) Press SHIFT + F10 when you see the screenshot below to open a command prompt.
2) TypeC:\Windows\System32\shutdown -s -t 0 -finto the command prompt, and press Enter to shut down Windows.
12 Select the keyboard language you want, and click/tap on Yes. (see screenshot below)
13 Click/tap on Add layout or Skip depending if you want to add a second keyboard layout or not. (see screenshot below)
14 Click/tap on Accept for the Windows license agreement (EULA). (see screenshot below)
15 You can now pick up at step 21 here (click on link) to select your network and finish setting up Windows 10.
You must be signed in as an administrator to reset Windows 10.
1 Do step 2 (Settings) or step 3 (Control Panel) below for how you would like to open Recovery in Settings.
2 Open Settings, click/tap on the Update & Security icon, and go to step step 4 below.
3 Open the Control Panel (icons view), click/tap on the Recovery icon, click/tap on the If you're having problems with your PC, go to Settings and try resetting it link, and go to step step 4 below. (see screenshot below)
4 Click/tap on Recovery on the left side, and click/tap on the Get started button on the right side under Reset this PC. (see screenshot below)
This will open the C:\Windows\System32\systemreset.exe file.
5 If prompted to Insert Media, you will need to insert your Windows 10 installation media or recovery drive to continue. (see screenshot below)
6 If prompted it Could not find the recovery environment, then you will need to insert your Windows 10 installation media or recovery drive and use Option One instead. (see screenshot below)
7 Click/tap on Remove everything. (see screenshot below)
If you click/tap on Keep my files, it will refresh Windows instead.
8 Click/tap on Cloud download or Local reinstall for how you would like to reinstall Windows 10. (see screenshot below)
Cloud download is only available in Windows 10 build 18970 and higher.
You can use the new cloud download option to get Windows from the cloud to reinstall instead of reusing the existing Windows files to construct a fresh copy. This can be a more reliable way to reinstall Windows and, depending on internet speed, can be a faster as well. To achieve a similar result previously, you would have to download Windows and create a USB stick, but because this is built-in to Windows it doesn’t require the extra steps of creating a USB stick to do the installation.
9 Click/tap on the Change settings link. (see screenshot below)
10 Turn on or off (default) Clean data, Delete files from all drives, and Download Windows (Cloud download) for what you want, and click/tap on Confirm. (see screenshots below)
The Delete files from all drives setting will only be available if you have more than one drive (partition) on the Windows 10 disk.
If you turn on Yes, all drives, this will erase all partitions/volumes on the Windows system disk.
If you turn off Yes, all drives, this will only erase the partition/volume Windows is installed on.
11 Click/tap on Next. (see screenshot below)
If you turned on Delete files from all drives, you will have a Show me the list of drives that will be affected link you can click on.
12 If prompted, click/tap on Next to confim. (see screenshot below)
13 Click/tap on Reset when ready to begin. (see screenshots below)

14 Resetting Windows 10 will now start. This will take a while to finish, and your PC will restart a few times during the process. (see screenshot below)
15 When finished, pick your region, and click/tap on Yes. (see screenshot below)
If you would like to set up this PC to have an OOBE (Out-of-box Experience) so another user/owner can pick up at this point to finish setting up Windows on the PC with their own account and preferences the next time the PC it turned on, then:
1) Press SHIFT + F10 when you see the screenshot below to open a command prompt.
2) TypeC:\Windows\System32\shutdown -s -t 0 -finto the command prompt, and press Enter to shut down Windows.
16 Select the keyboard language you want, and click/tap on Yes. (see screenshot below)
17 Click/tap on Add layout or Skip depending if you want to add a second keyboard layout or not. (see screenshot below)
18 Click/tap on Accept for the Windows license agreement (EULA). (see screenshot below)
19 You can now pick up at step 21 here (click on link) to select your network and finish setting up Windows 10.
That's it,
Shawn Brink
Related Tutorials
- How to Create a Reset this PC shortcut in Windows 10
- How to Create a Recovery Image used to Reset Windows 10
- How to Show Location of Recovery Image used to Reset Windows 10
- How to Refresh Windows 10
- How to Clean Install Windows 10
- How to Custom Install Windows 10
- How to Clean Install Windows 10 without any External Installation Media
- How to Reinstall Windows 10 with this media
- How to 'Recover from a drive' to Reset Windows 10
- How to Download a Recovery Image for a Surface Device
- How to Go Back to Previous Version of Windows in Windows 10
- How to Do a System Restore of Windows 10
- Create Custom Provisioning Package used to Reset Windows 10 or Create Recovery Drive
- How to Do a Repair Install of Windows 10 with an In-place Upgrade
- How to Start Fresh with Clean up-to-date Installation of Windows 10
- What is $SysReset folder and how to delete $SysReset folder in Windows 10
- How to Enable or Disable Windows Recovery Environment (WinRE) in Windows 10
Reset Windows 10
-
New #1
All right, I did a system reset removing all my files. It put my win 10 preview like it was, when I first downloaded the preview, I expected the updates to start again, but their slow and after several weeks it's still not up to where it was before. I had the edge before the reset now I'm still stuck with Spartan,,, any help to catch me up to speed?
-
New #2
Hello Kchris, and welcome to Ten Forums. :)
Microsoft Edge didn't have that name instead of Spartan until a recent leaked build 10147 instead of the last official 10130 build.
Which build are you currently running?
You might consider doing a clean install instead.
-
New #3
Hi Shawn,
Is there a difference between "Reset This PC" from windows settings, "Clean install" with the .iso and "Reinstall Windows 10 with this media" from repair options ?
I've successfully upgraded and activated win 10 pro from win 8.1 pro, but it's so slow and very laggy.
What is the best way so that I don't lose the activation ?
Thanks.
-
New #4
Hello Abdo, and welcome to Ten Forums. :)
Those basically all just end up giving you a clean install of Windows 10.
In your situation, I'd say a reset would be easier and less risky for you though.
-
New #5
Thanks Shawn for your quick reply.
Just to confirm - as I'm too afraid to lose my activation - all three options end up with the same result ?
If I do a "Clean install" with the .iso, will need a key for activation ? and how to get one if my win 8.1 was pre-installed with the device and I didn't have a key?
-
New #6
You're good to go.
When you upgraded to the free Windows 10 from your activated 8.1, it registered your PC with the Windows 10 activation. You don't key a key, but Windows 10 will activate whenever installed on that PC now. :)
-
-
-
-
New #9
This is very good information here. It appears 'Reset my PC' will do exactly the same thing as booting to USB install media. However, for those worried about reactivation of Win10 (at least right now), it appears Brink might be saying the 'Reset my PC' option is a bit safer?
PS but one thing I picked up on from those who used pre-release builds....it appears 'Reset my PC' took those users back to the build that was first established on the PC. Am I correct about that?
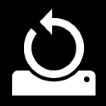
Reset Windows 10
How to Reset Windows 10Published by Shawn BrinkCategory: Installation & Upgrade
01 Aug 2022
Tutorial Categories


Related Discussions



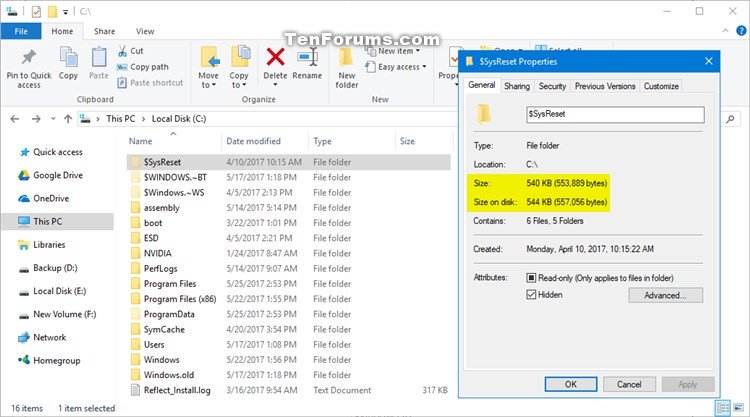




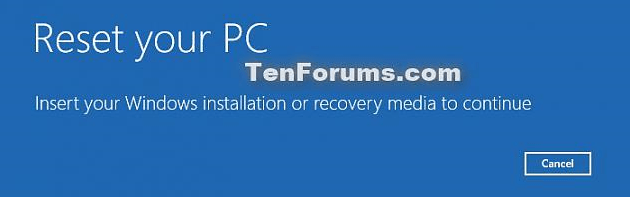


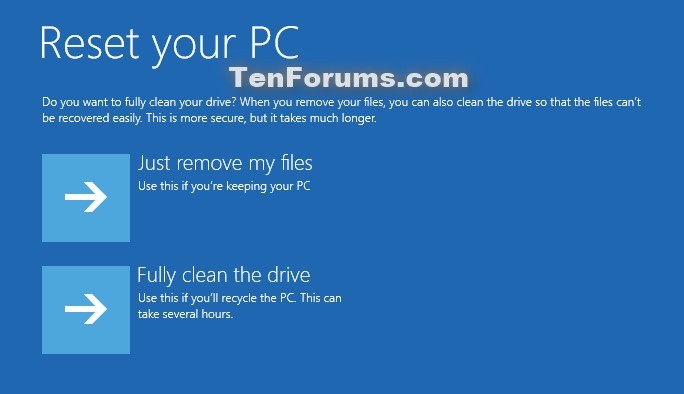



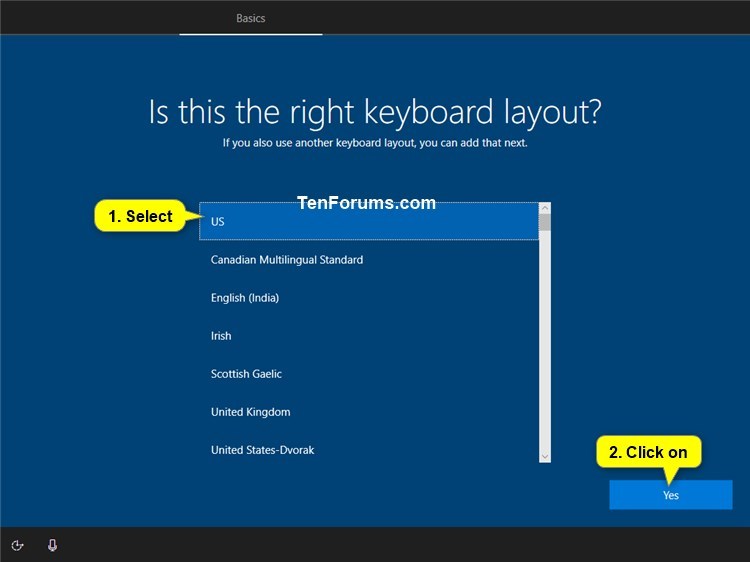

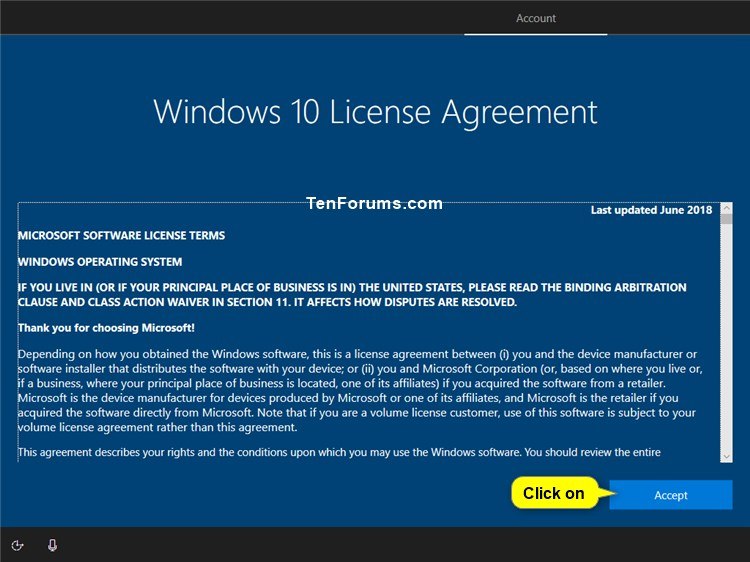

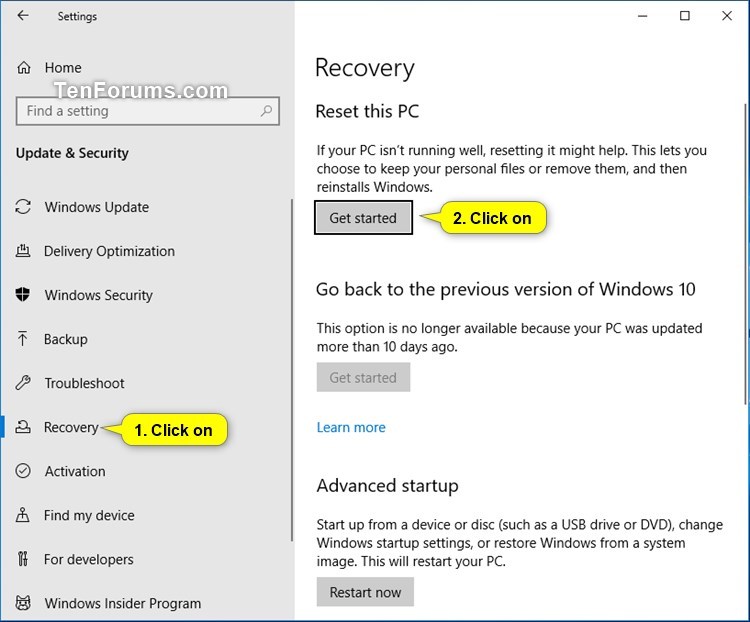


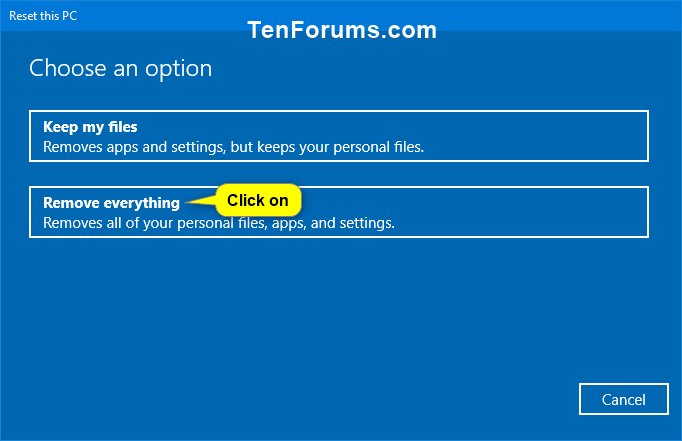
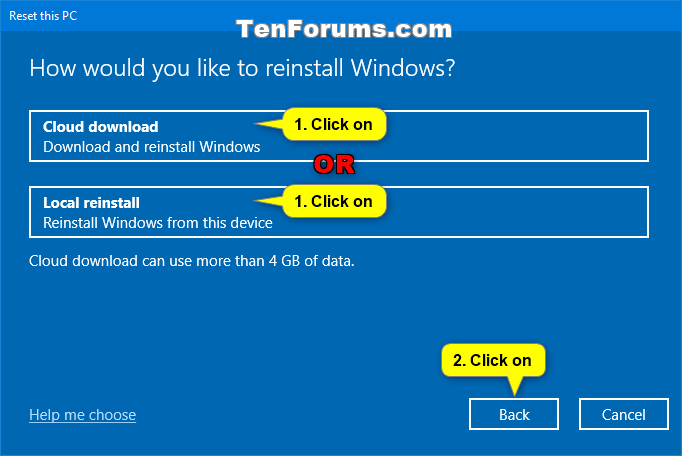


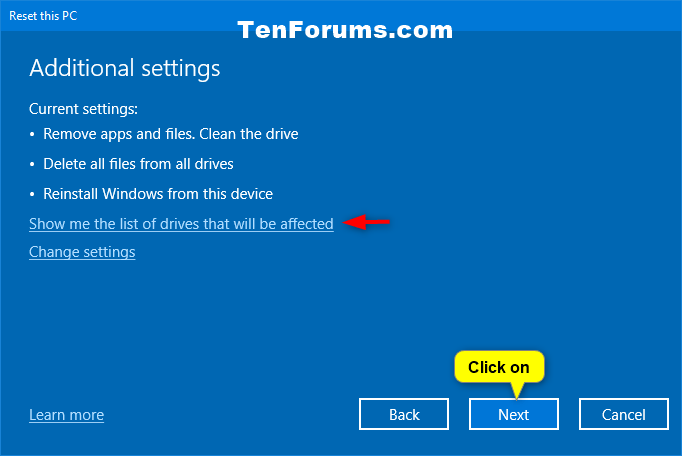




 Quote
Quote