How to Turn On or Off Let Apps Communicate with Unpaired Devices in Windows 10
In Windows 10, your apps can automatically share and sync info with wireless devices that don't explicitly pair with your PC, tablet, or phone. This communicate with unpaired devices feature lets apps on your device share information with things like store-tracking beacons, which send you ads as you walk nearby.
This tutorial will show you how to turn on or off the communicate with unpaired devices feature for your account in Windows 10.
For a Windows 11 version of this tutorial, see:
Enable or Disable Let Apps Communicate with Unpaired Devices in Windows 11
Contents
- Option One: To Turn On or Off Let Apps Communicate with Unpaired Devices in Settings
- Option Two: To Turn On or Off Let Apps Communicate with Unpaired Devices using a REG file
1 Open Settings, and click/tap on the Privacy icon.
2 Do step 3 (off) or step 4 (on) below for what you want to do.
A) Click/tap on Other devices on the left side, turn off Communicate with unpaired devices on the right side, and go to step 5 below. (see screenshot below step 4A)
This is the default setting.
A) Click/tap on Other devices on the left side, and turn on Communicate with unpaired devices on the right side. (see screenshot below)
B) Click/tap on the Choose apps that can communicate with unpaired devices link on the right side. (see screenshot above)
C) Turn on or off apps (if available) to choose which apps can communicate with wireless devices that don't explicitly pair with your PC, tablet, or phone. (see screenshot below)
D) When finished, go to step 5 below.
5 You can now close Settings if you like.
The downloadable .reg files below will add and modify the string value in the registry key below.
HKEY_CURRENT_USER\Software\Microsoft\Windows\CurrentVersion\CapabilityAccessManager\ConsentStore\bluetoothSync
Value string value
Allow = On
Deny = Off
1 Do step 2 (on) or step 3 (off) below for what you would like to do.
This is the default setting.
A) Click/tap on the Download button below to download the file below, and go to step 4 below.
Turn_ON_Let_apps_communicate_with_unpaired_devices.reg
Download
A) Click/tap on the Download button below to download the file below, and go to step 4 below.
Turn_OFF_Let_apps_communicate_with_unpaired_devices.reg
Download
4 Save the .reg file to your desktop.
5 Double click/tap on the downloaded .reg file to merge it.
6 When prompted, click/tap on Run, Yes (UAC), Yes, and OK to approve the merge.
7 You can now delete the downloaded .reg file if you like.
That's it,
Shawn Brink
Related Tutorials
- How to Turn On or Off Share Apps Across Devices in Windows 10
- How to Turn On or Off Share Apps Across Devices on Windows 10 Mobile Phone
- How to Turn On or Off Clipboard Sync Across Devices in Windows 10
Turn On or Off Apps Communicate with Unpaired Devices in Windows 10
-
New #1
In Option Two, there is a typo in the following Registry path:
The space afterCode:HKEY_CURRENT_USER\Software\Microsoft\Windows\CurrentVersion\CapabilityAccessManager\ConsentStore\blu etoothSync
blushould be removed.
And, again, the option can be translated into simple commands.
The following is the default:"Allow"= On.
Code:(REG Add "HKCU\Software\Microsoft\Windows\CurrentVersion\CapabilityAccessManager\ConsentStore\bluetoothSync" /V "Value" /T REG_SZ /D "Allow" /F)
The following will change it to"Deny"= Off.
Code:(REG Add "HKCU\Software\Microsoft\Windows\CurrentVersion\CapabilityAccessManager\ConsentStore\bluetoothSync" /V "Value" /T REG_SZ /D "Deny" /F)
-
-
New #3
Thank you @Matthew Wai and @Paul Black.
It looks like the formatting added a space for some reason. I placed it in a command box to have it show correctly now.
-
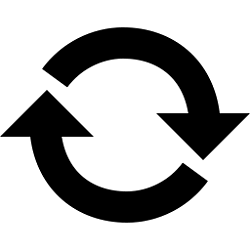
Turn On or Off Apps Communicate with Unpaired Devices in Windows 10
How to Turn On or Off Let Apps Communicate with Unpaired Devices in Windows 10Published by Shawn BrinkCategory: Network & Sharing
11 Sep 2022
Tutorial Categories


Related Discussions





 Quote
Quote
