How to Add or Remove 'Display settings' Desktop Context Menu in Windows 10
When you right click or press and hold on your desktop and click/tap on Display settings, it will open to Display in Settings -> System icon.
This tutorial will show you how to add or remove Display settings on the desktop context menu of all users in Windows 10.
You must be signed in as an administrator to add or remove the Display settings desktop context menu.
This can be handy if you wanted to remove unused desktop context menu items.
Contents
- Option One: Add or Remove 'Display settings' Desktop Context Menu using BAT file with NSudo
- Option Two: Add or Remove 'Display settings' Desktop Context Menu in Registry Editor
EXAMPLE: Display settings on desktop context menu
Special thanks to Matthew for providing this option using a BAT file with NSudo.
This option will not install anything on your computer.
1 Click/tap on the Download button below to download the Add_or_remove_the_context_menu_item_[Display settings].zip file.
2 Save the the Add_or_remove_the_context_menu_item_[Display settings].zip file to your desktop.
3 Unblock the the Add_or_remove_the_context_menu_item_[Display settings].zip file.
4 Extract all the Add_or_remove_the_context_menu_item_[Display settings].zip file to your desktop.
5 Run the Add_or_remove_the_context_menu_item_[Display settings].bat file from the extracted contents above.
6 If prompted by UAC, click/tap on Yes to approve running as administrator.
7 Press the A (add) or R (remove) key for what you want to do. (see screenshot below)
1 In the search box (Win+S) on your taskbar or Start menu, type regedit, and press [key]Enter[/kry] to open Registry Editor.
2 If prompted by UAC, click/tap on Yes.
3 Navigate to the location below in the left pane of Registry Editor. (see screenshots below)
4 If you have not already, you will need to first change the owner of the Display key in the left pane to be the Administrators group. (see top screenshot below step 3)
5 If you have not already, you will need to second set permissions of the Display key in the left pane to "Allow" the Administrators group "Full control". (see top screenshot below step 3)
6 If you have not already, you will need to third change the owner of the command key in the left pane to be the Administrators group. (see bottom screenshot below step 3)
7 If you have not already, you will need to fourth set permissions of the command key in the left pane to "Allow" the Administrators group "Full control". (see bottom screenshot below step 3)
8 Do step 9 (add) or step 10 (remove) below for what you would like to do.
This is the default setting.
A) Click/tap on the Download button below to download the file below, and go to step 11 below.
Add_Display_settings_to_desktop_context_menu.reg
Download
A) Click/tap on the Download button below to download the file below, and go to step 11 below.
Remove_Display_settings_from_desktop_context_menu.reg
Download
11 Save the .reg file to your desktop.
12 Double click/tap on the downloaded .reg file to merge it.
13 When prompted, click/tap on Run, Yes (UAC), Yes, and OK to approve the merge.
14 You can now delete the downloaded .reg file if you like.
That's it,
Shawn Brink
Remove Display settings from Desktop Context Menu in Windows 10
-
New #1
Hello @Brink
I am using your tutorials for removing display and personalize from desktop context menu.
Remove Display settings from Desktop Context Menu in Windows 10
Add or Remove Personalize Desktop Context Menu in Windows 10
Is there any bat script to change owner and permission than delete this entries from registry without any side effect or system damage?
Thanks.
-
New #2
Hello @Feuer,
Idon'tfollow what you are asking. If you ran the two.regfiles in the Tutorials stated above to remove the two entries [ as per the below ] . . .
Code:[-HKEY_CLASSES_ROOT\DesktopBackground\Shell\Display]Code:[-HKEY_CLASSES_ROOT\DesktopBackground\Shell\Personalize]
. . . then they have already been removed?
-
New #3
Hello @Paul Black
Nope
as @Brink mentioned in the tutorials, you should do step 4 to step 8 before applying reg files.
-
New #4
Hello @Feuer,
I just assumed that you had run those options prior to running the remove.regfiles!
So are you saying that the below doNOTwork for you? . . .
> To Change Owner of File, Folder, Drive, or Registry Key in Advanced Security Settings Dialog
> How to Change Permissions of File, Folder, Drive, or Registry Key for Users and Groups in Windows 10
If so, are you getting ANY error messages etc?
-
New #5
I can do it with applying the steps. So i removed Display and Personalize from desktop context menu.
But I want to do it automatically by using a batch script.
I understand to change the owner and permission for files and folders.
But i got stuck at registry entries.
I have also found some 3rd party cmd tools to change the owner and permision of registry entries.
But I am asking if it is posible to change it (for registry entries) from command line without using any 3rd party tool.
-
New #6
Hello @Feuer,
OK, you will need to useTakeownandicaclsto do this. Look at Options 2 & 3 here . . .
> How to Change Owner of File, Folder, Drive, or Registry Key in Windows 10
. . . and also look here . . .
> To Change Permissions for User or Group of File, Folder, or Drive in Command Prompt
@Brink will be able to advise further!
-
New #7
Thanks @Paul Black
We have to wait Brink's advices
Because takeown and icalcs in option 2 and 3 are for changing owner and permissions for file, folder and drives.
I am looking for commands for registry.
-
-
-

Remove Display settings from Desktop Context Menu in Windows 10
How to Add or Remove 'Display settings' Desktop Context Menu in Windows 10Published by Shawn BrinkCategory: Customization
04 May 2021
Tutorial Categories


Related Discussions



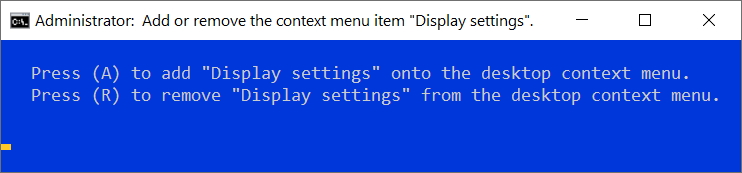
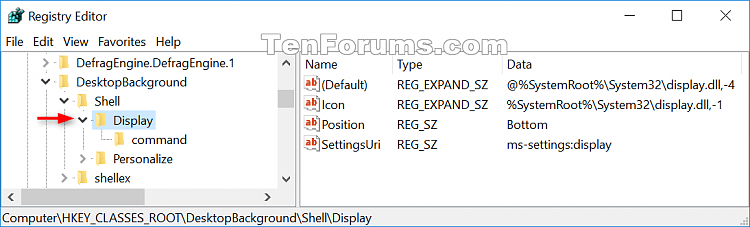


 Quote
Quote

