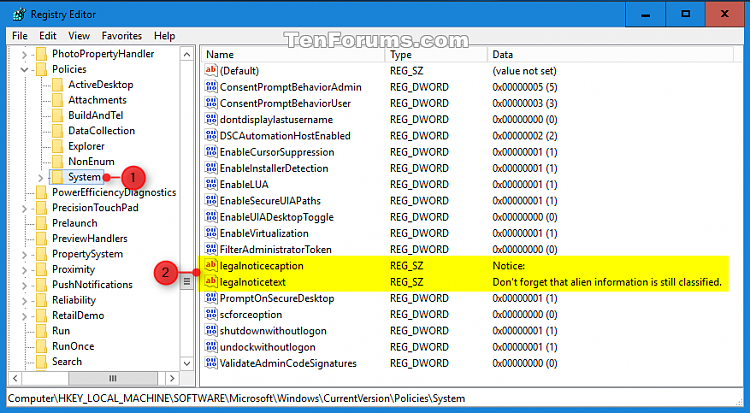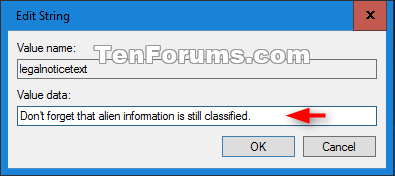How to Add a Message at Sign-in for Users in Windows 10
In Windows, you can add a message that is displayed to users when the sign in. The message can have a title and text saying whatever you like.
The message will not display at sign-in after locking the computer.
The message will only display at sign-in at startup or after signing out.
The color of the message screen background will be the same color set by the selected user on the sign-in screen.
This tutorial will show you how to add a message displaying what you want at sign-in for all users in Windows 10.
You must be signed in as an administrator to be able to add or remove a message at sign-in.
- Option One: To Add or Remove Message at Sign-in in Local Security Policy
- Option Two: To Add or Remove Message at Sign-in in Registry Editor
EXAMPLE: Message (middle) at Sign-in for users
The Local Security Policy will only be available in the Windows 10 Pro and Windows 10 Enterprise editions.
You can use Option Two below in any edition though.
1. Open Local Security Policy (secpol.msc).
2. Click/tap to open Local Policies and Security Options in the left pane of Local Security Policy. (see screenshot below)
3. In the right pane of Security Options, double click/tap on Interactive logon: Message text for users attempting to log on to open its properties. (see screenshot below step 2)
4. Type the message text you want users to see, and click/tap on OK. (see screenshot below)
You can leave this blank if you do not want text in the message.
Leaving both Interactive logon: Message text for users attempting to log on and Interactive logon: Message title for users attempting to log on blank will remove the message at sign-in for users.
5. In the right pane of Security Options, double click/tap on Interactive logon: Message title for users attempting to log on to open its properties. (see screenshot below step 2)
6. Type the message title you want users to see, and click/tap on OK. (see screenshot below)
You can leave this blank if you do not want a title in the message.
Leaving both Interactive logon: Message text for users attempting to log on and Interactive logon: Message title for users attempting to log on blank will remove the message at sign-in for users.
7. When finished, you can close Local Security Policy if you like.
1. Press the Win+R keys to open the Run dialog, type regedit, and click/tap on OK to open Registry Editor.
2. In the left pane of Registry Editor, browse to the location below. (see screenshot below)
3. In the right pane of System, double click/tap on the legalnoticecaption string value to modify it. (see screenshot below step 2)
4. Type the message title you want users to see, and click/tap on OK. (see screenshot below)
You can leave this blank if you do not want a title in the message.
Leaving both legalnoticecaption and legalnoticetext blank will remove the message at sign-in for users.
5. In the right pane of System, double click/tap on the legalnoticetext string value to modify it. (see screenshot below step 2)
6. Type the message text you want users to see, and click/tap on OK. (see screenshot below)
You can leave this blank if you do not want text in the message.
Leaving both legalnoticecaption and legalnoticetext blank will remove the message at sign-in for users.
7. When finished, you can close Registry Editor if you like.
That's it,
Shawn
Related Tutorials
- Enable or Disable Display Last Sign-in Information during User Sign-in in Windows 10
- How to Enable Detailed Status Messages at Restart, Shut down, Sign out, and Sign in for Windows 10
- How to Allow or Prevent Users and Groups to Sign in Locally to Windows 10
- How to Deny Users and Groups to Sign in Locally to Windows 10
Add Sign-in Message for Users in Windows 10
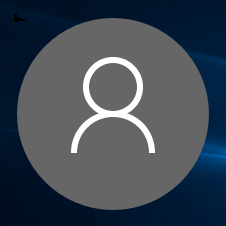
Add Sign-in Message for Users in Windows 10
How to Add a Message at Sign-in for Users in Windows 10Published by Shawn Brink
29 Mar 2019
Tutorial Categories


Related Discussions





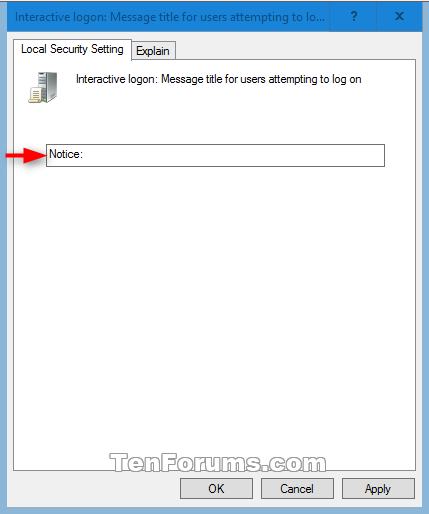
 HKEY_LOCAL_MACHINE\SOFTWARE\Microsoft\Windows\CurrentVersion\Policies\System
HKEY_LOCAL_MACHINE\SOFTWARE\Microsoft\Windows\CurrentVersion\Policies\System