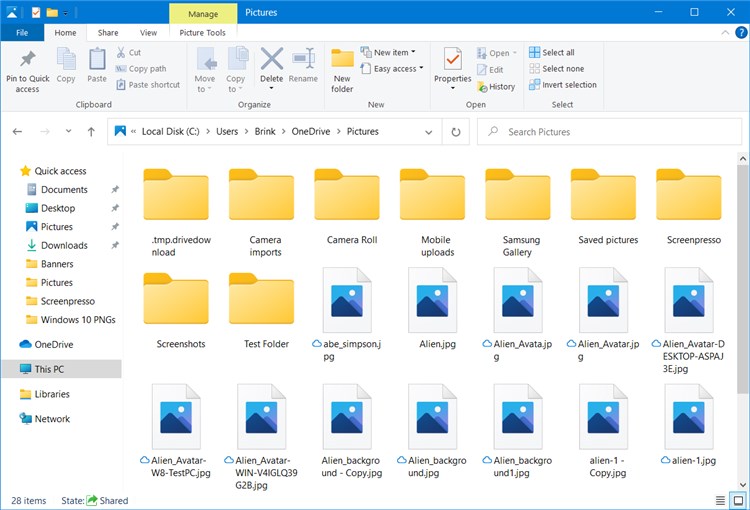How to Change or Restore Default Location of Saved Pictures Folder in Windows 10
The C:\Users\<user name>\Pictures\Saved Pictures (%UserProfile%\Pictures\Saved Pictures) folder is created by the Photos app.
The Saved Pictures folder is the default location for apps to save pictures. For example, images automatically imported from a connected camera or memory card by the Photos app.
If you like, you can change the default location of this Saved Pictures folder to where you want instead.
This tutorial will show you how to change or restore the default location of the Saved Pictures folder for your account in Windows 10.
Contents
- Option One: To Change Default Location of Saved Pictures Folder in Properties
- Option Two: To Restore Default Location of Saved Pictures Folder in Properties
- Option Three: To Restore Default Location of Saved Pictures Folder using a BAT file
EXAMPLE: Saved Pictures folder default location in File Explorer
1 If you haven't already, you will need to create a new folder named Saved Pictures at the location (ex: "D:" ) you want to move your Saved Pictures folder to.
2 In File Explorer (Win+E), copy and paste shell:SavedPictures into the address bar, and press Enter to open the current location of the Saved Pictures folder.
3 Right click or press and hold on an empty area in the Saved Pictures folder, and click/tap on Properties. (see screenshot below)
4 Click/tap on the Location tab, and click/tap on the Move button. (see screenshot below)
5 Browse to and select the Saved Pictures folder at the location (ex: "D:\Saved Pictures" ) from step 1, and click/tap on Select Folder. (see screenshot below)
6 Click/tap on OK to apply. (see screenshot below)
7 Click/tap on Yes to move all the files from the old location to the new location. (see screenshot below)
1 Open File Explorer (Win+E), copy and paste shell:SavedPictures into the address bar, and press Enter to open the current location of the Saved Pictures folder.
2 Right click or press and hold on an empty area in the Saved Pictures folder, and click/tap on Properties. (see screenshot below)
3 Click/tap on the Location tab, and click/tap on the Restore Default button. (see screenshot below)
4 Click/tap on OK to apply. (see screenshot below)
5 If the Saved Pictures folder does not exist at this default location, click/tap on Yes to create it. (see screenshot below)
6 Click/tap on Yes to move all files from the old location to the new location. (see screenshot below)
7 After a brief moment, your Saved Pictures folder will be restored to its default location (ex: "C:\Users\Brink\Pictures\Saved Pictures").
1 Click/tap on the Download button below to download the BAT file below.
Restore_Saved-Pictures_folder_default_location.bat
Download
Contents of .bat file for reference:
Code:taskkill /f /im explorer.exe timeout /t 2 /nobreak >nul if not exist "%UserProfile%\Pictures\Saved Pictures" mkdir "%UserProfile%\Pictures\Saved Pictures" reg add "HKCU\SOFTWARE\Microsoft\Windows\CurrentVersion\Explorer\User Shell Folders" /v "{3B193882-D3AD-4EAB-965A-69829D1FB59F}" /t REG_EXPAND_SZ /d %%USERPROFILE%%"\Pictures\Saved Pictures" /f attrib +r -s -h "%USERPROFILE%\Pictures\Saved Pictures" /S /D timeout /t 1 /nobreak >nul start explorer.exe
2 Save the .bat file to your desktop or where you like.
3 Unblock the .bat file, and run the .bat file.
4 You will now notice your screen temporarily go black as a command prompt opens and closes as explorer is restarted to apply the registry changes.
5 Copy any files you wanted from the incorrect Saved Pictures folder location into the now restored default C:\Users\<username>\Pictures\Saved Pictures folder location.
6 If you like, you can delete the incorrect Saved Pictures folder (not restored default folder).
7 When finished, you can delete the downloaded .bat file if you like.
That's it,
Shawn
Related Tutorials
- How to Restore Default Location of Your Personal Folders in Windows 10
- How to Add or Remove Saved Pictures Library in Windows 10
- How to Change or Restore Default Location of Camera Roll Folder in Windows 10
- How to Change or Restore Default Location of Screenshots Folder in Windows 10
Change or Restore Default Location of Saved Pictures in Windows 10
-
New #1
The titles of options 1 and 2 are the same Shawn. Option 2 title is wrong.
-
-
New #3
Thanks too much this annoyed me for so many months! Happy to see it fixed. I will update if something goes wrong.
- - - Updated - - -
Alright something went wrong a pictures folder shows up, however the normal pictures folder does contain screenshots, and stuff. This pictures folder in the desktop just contains Camera Roll, and it doesn't work any fix?
-
New #4
Hello, and welcome to Ten Forums.
Are you by chance using OneDrive, and have your Pictures folder set to be backed up on OneDrive?
If so, they will most like be in your OneDrive > Pictures folder instead.
Turn On or Off OneDrive PC Folder Backup Protection in Windows 10
-
New #5
-
New #6
-
-
New #8
Ok. Go ahead and post some screenshots showing what you see with the Pictures folders on your Desktop and C:\Users\<username>\Pictures to see if anything stands out.
Did you mistakenly merge your Pictures folder to your Desktop?
In addition, go ahead and export the two registry keys below and upload their .reg file here. I'll take a look to make sure the paths are correct.
HKEY_CURRENT_USER\Software\Microsoft\Windows\CurrentVersion\Explorer\Shell Folders
HKEY_CURRENT_USER\Software\Microsoft\Windows\CurrentVersion\Explorer\User Shell Folders
-
-
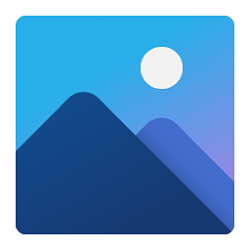
Change or Restore Default Location of Saved Pictures in Windows 10
Published by Shawn BrinkCategory: Customization08 Sep 2020
Tutorial Categories


Related Discussions




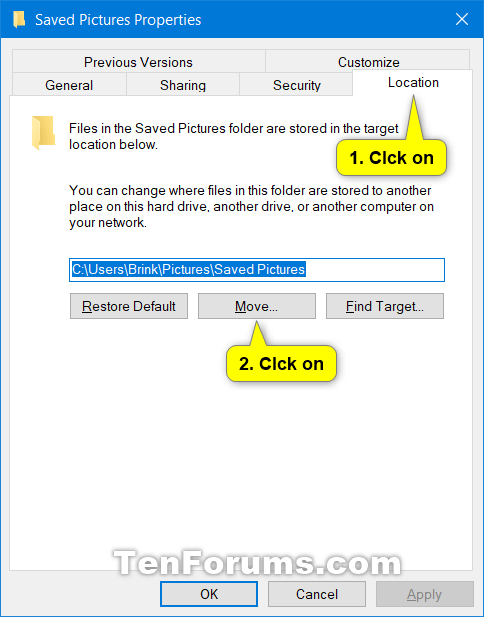

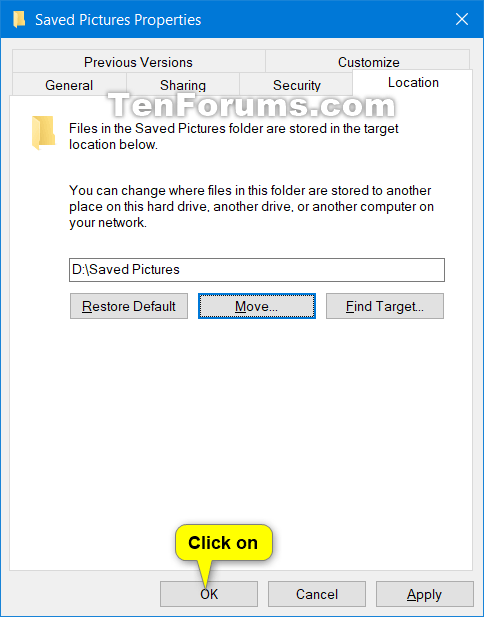

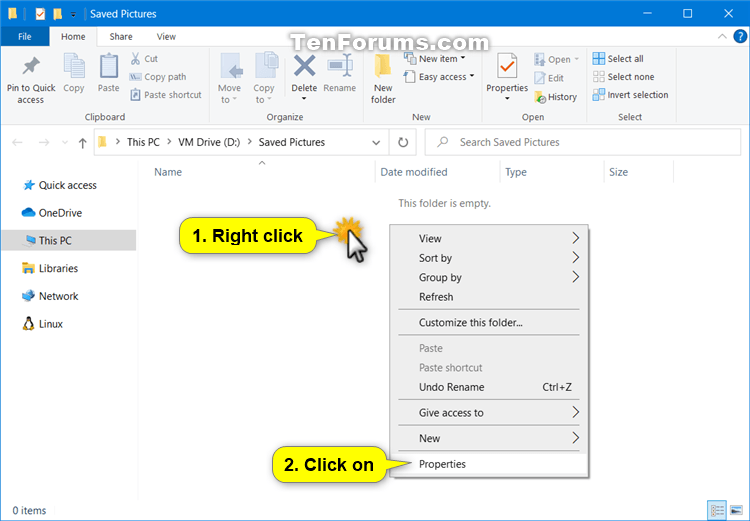





 Quote
Quote