How to Choose a Power Plan Scheme in Windows 10
A power plan is a collection of hardware and system settings that manages how your computer uses power. Power plans can help you save energy, maximize system performance, or achieve a balance between the two.
All users (standard and administrator) will be able to make changes to any power plan settings.
Changes made to a power plan will affect all users that have chosen the same power plan as their default active power scheme.
Windows 10 includes the following default power plans:
- Balanced - Offers full performance when you need it and saves power when you don't. This is the best power plan for most people.
- Power saver - Saves power by reducing PC performance and screen brightness. If you're using a laptop, this plan can help you get the most from a single battery charge.
- High performance - Maximizes screen brightness and might increase PC performance. This plan uses a lot more energy, so your laptop battery won't last as long between charges.
- Ultimate Performance - Only available in the Windows 10 Pro for Workstations edition starting with Windows 10 build 17101. Provides ultimate performance on higher end PCs. It builds on the current High-Performance policy, and goes a step further to eliminate micro-latencies associated with fine grained power management techniques. As the power scheme is geared towards reducing micro-latencies it may directly impact hardware; and consume more power than the default balanced plan. The Ultimate Performance power policy is currently not available on battery powered systems.
- Custom power plan - These are only available if either your PC manufacturer (OEM) provided additional power plans, and/or you create a custom power plan. These are available to all users.
See also: Quickly switching your Power Plan on Windows 10 | Microsoft
This tutorial will show you how to choose a power plan to be your current active power scheme that will be used by default for your account in Windows 10.
Contents
- Option One: To Choose a Power Plan in Power Options
- Option Two: To Choose a Power Plan in Windows Mobility Center
- Option Three: To Choose a Power Plan in Command Prompt
1 Do step 2, step 3, or step 4 below for how you would like to open Power Options.
2 Right click or press and hold on the Power icon in the notification area, click/tap on Power options, and go to step 5 below. (see screenshot below)
3 Open the Control Panel (icons view), click/tap on the Power Options icon, and go to step 5 below.
4 Open the Win+X Power User Tasks menu, click/tap on Power Options, and go to step 5 below.
5 Select (dot) the power plan (ex: High performance) you want to use by default for your account. (see screenshot below)
6 You can now close Power Options if you like.
1 Right click or press and hold on the Power icon in the notification area, and click/tap on Windows Mobility Center (mblctr.exe). (see screenshot below)
2 In the Power drop down menu, select the power plan (ex: High performance) you want to use by default for your account. (see screenshot below)
3 You can now close Windows Mobility Center if you like.
1 Open a command prompt.
2 Copy and paste thepowercfg /ListORpowercfg /Lcommand into the command prompt, and press Enter. This will give you a list of all available power plans on the PC along with their GUID. Make note of the GUID of the power plan you want to choose. (see screenshot below)
The power plan scheme that has an asterisk * to the right of it is your current active power plan scheme.
3 Type either command below into the command prompt, and press Enter. (see screenshot below)
powercfg /S GUID
OR
powercfg /setactive GUID
Substitute GUID in the command above with the actual GUID from step 2 above for the power plan you want to choose.
For example:
(Balanced)
powercfg /S 381b4222-f694-41f0-9685-ff5bb260df2e
(High performance)
powercfg /S 8c5e7fda-e8bf-4a96-9a85-a6e23a8c635c
(Power saver)
powercfg /S a1841308-3541-4fab-bc81-f71556f20b4a
(Ultimate Performance)
powercfg /S e9a42b02-d5df-448d-aa00-03f14749eb61
4 You can now close the command prompt if you like.
That's it,
Shawn Brink
Related Tutorials
- How to See Your Current Active Power Plan Scheme in Windows 10
- How to Add or Remove 'Choose Power Plan' context menu in Windows 10
- How to Change Power Plan Settings in Windows 10
- How to Create a Custom Power Plan in Windows 10
- How to Rename a Power Plan in Windows 10
- How to Export and Import a Power Plan in Windows 10
- How to Delete a Power Plan in Windows 10
- How to Reset and Restore Power Plans to Default Settings in Windows 10
- How to Change Power Mode Level in Windows 10
- How to Add or Remove Power Options Context Menu in Windows 10
- How to Specify a Default Active Power Plan in Windows 10
- How to Add or Remove Ultimate Performance Power Plan in Windows 10
- How to Restore Missing Default Power Plans in Windows 10
- How to View All Power Plan Settings in a Text File in Windows
Choose Power Plan in Windows 10
-
New #1
I have an ASUS G750JW with Windows 10. I have Power4Gear High Performance checked off right now. I also have additional plans, one of which is called High Performance. If I check this latter off and then reboot, the Power4Gear High Performance is checked off again. Is there a reason for that and does it really make any difference as to getting High performance?
-
New #2
Hello Maggidon, :)
If you like, you can uninstall the Power4Gear software that came preinstalled on the computer to only use one of the default power plans in Windows 10.
https://www.tenforums.com/tutorials/4...dows-10-a.html
-
New #3
Two things Brink. Ignore the private reply. When I hit the link received in my email, it showed that there was nothing there. I took it that the postings were deleted. Somehow I happened to come upon your reply here.
Secondly, is the Power4Gear High Performance any different that the High Performance option given by Windows 10?
-
New #4
Not really. Power4Gear is just software that came preinstalled on the computer for basically the same thing.
-
New #5
So if you were in my spot, would you just leave it alone, especially since it's doing the same thing?
-
-
-
-
-
New #9
Brink, what settings would you personally recommend for Power and Sleep? I turn on my PC every morning when I get up, and only turn it off before I go to bed; I prefer to leave it in standby when I'm not using it, but don't want it going into standby while I'm downloading or uploading big files that take quite a while.
The other problem is the screensaver which I like to have running when the computer is idle. When should I set this to kick in, taking into account the Power and Sleep settings you'd recommend? (at the moment, sometimes it starts up, but sometimes it doesn't, leaving a black screen).
Florio

Choose Power Plan in Windows 10
How to Choose a Power Plan Scheme in Windows 10Published by Shawn BrinkCategory: Performance & Maintenance
22 Sep 2021
Tutorial Categories


Related Discussions


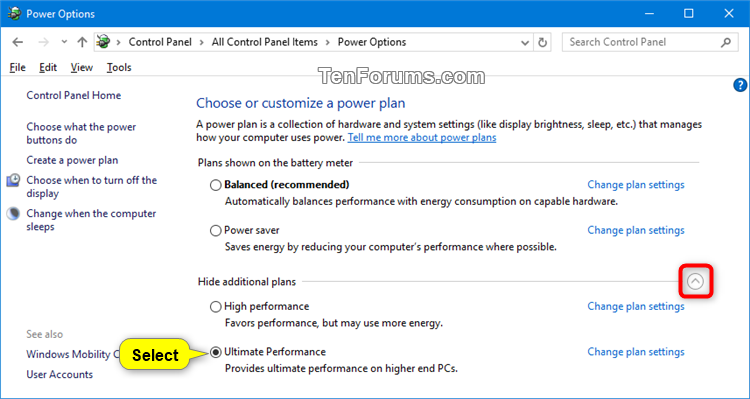
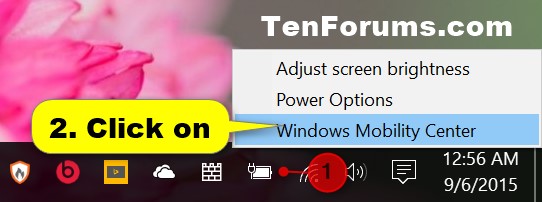
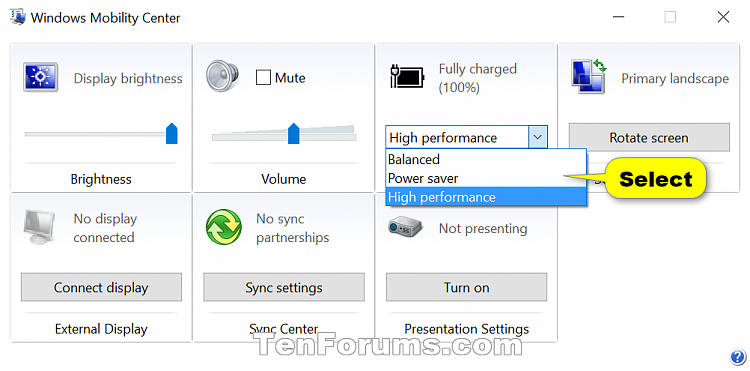
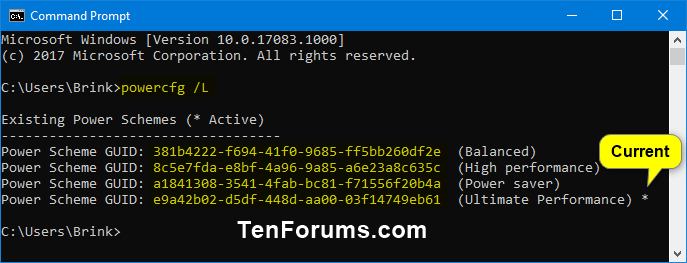


 Quote
Quote